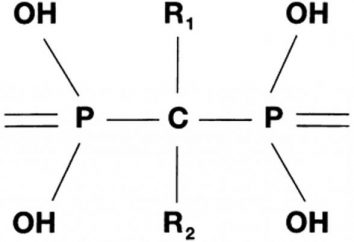Easy Way: Come "Lenovo" per fare uno screenshot dello schermo
In pochi anni in russo telefoni mercato, computer portatili e tablet PC, "Lenovo» (Lenovo), uno dei più riusciti marchi cinesi, ha vinto l'attenzione del compratore una eccellente combinazione di qualità e linea di prezzo democratico. Non c'è da meravigliarsi che Lenovo proprietari di dispositivi sono sempre di più ogni anno.

Una delle domande più frequenti riguardanti l'utilizzo dei gadget di questa azienda – come "Lenovo" per prendere uno screenshot. Ciò è dovuto, di regola, in modo che la funzione che permette di catturare immagini, presenti in ogni software. Tuttavia, fare una foto dello schermo può essere in qualsiasi telefono, computer portatile o un computer tablet società "Lenovo".
Prendere in considerazione alcuni semplici modi, come fare uno screenshot su un "Lenovo".
Uno screenshot sul tuo telefono o tablet "Lenovo" per mezzo di due pulsanti
La prima e più comune modo è quello di "Lenovo" per fare uno screenshot dello schermo, adatto per la maggior parte dei modelli di telefono di questo marchio:
- Aprite l'immagine sullo schermo.
- Pizzica con due dita contemporaneamente il pulsante "Attiva" e "Volume" nella parte del pulsante "Volume Down" (parte bassa). Affinamento: a seconda del pulsante modello off si trova nella parte superiore del telefono o sulla sinistra, il lato del corpo. Quando si salva una schermata, il dispositivo riproduce un ticchettio, come quando si fotografa sul telefono cellulare con fotocamera.
- Screenshot salvato. Visualizza un'immagine salvata aprendo la cartella del telefono (tablet) "Galleria» (Foto / Screenshots).
In modo simile, con i tasti "Volume" e "Power On", creare uno screenshot sul tablet "Lenovo".

menu a discesa, e il menu di avvio veloce
In alcuni modelli di telefoni e tablet tasto "Screenshot" è già lì in un menu speciale. Come regola generale, la presenza di questa funzione, le informazioni possono essere specificato una volta per l'acquisto e allo stesso tempo chiedere il consulente per mostrare come "Lenovo" per prendere uno screenshot.
Il telefono cellulare dotato di una funzione simile, pulsante "Schermata" ( «Cattura schermo») si trova nel menu a discesa. Per aprirlo, tenere un paio di secondi, fai clic su "Disattiva" sul corpo del telefono.
Le targhe pulsanti simili si possono trovare nel menu Avvio rapido – si apre quando il dispositivo colpo da cima a fondo.
Poi tutto è semplice: aprire l'immagine desiderata sullo schermo, attivare l'icona "Schermata" semplice tocco. Salva le immagini tutti nella stessa cartella "Galleria".
"Skrinshoter" – un programma per la creazione di screenshot
I metodi di cui sopra – il più semplice e veloce. Ma come il "Lenovo" per prendere uno screenshot, se questi metodi non funzionano? In questo caso, è possibile scaricare e installare una speciale applicazione sul dispositivo.
Tale metodo ha molti vantaggi:
- Skrinshotery sempre fornito con le istruzioni accessibili su come prendere uno screenshot su un "Lenovo".
- È possibile scegliere di impostare il percorso per salvare l'immagine.
- schermo Photo è un singolo tocco.
- La cosa principale: è possibile modificare lo screenshot.

Come fare uno screenshot del monitor su un computer portatile "Lenovo"
Ci sono solo due modi. Il, il metodo tradizionale più comune, e si può dire – usare la schermata pulsante Stampa, disponibile su qualsiasi tastiera:
- Apertura l'immagine desiderata, premere il pulsante di stampa dello schermo, in cima alla tastiera. Esteriormente, allo stesso tempo, non succede nulla.
- L'immagine viene inserita nella vernice, editazione standard con il tasto destro del mouse ( "incolla") e contemporaneamente premendo i tasti Ctrl + V.
- schermata Salva foto.
Un altro metodo: installare uno speciale applicazione che permette di scattare istantaneamente una fotografia dell'immagine sullo schermo del computer portatile. pertinenti programmi possono anche essere trovati. Il vantaggio principale di questo metodo – la possibilità di istante, in una sola azione, salvare l'immagine nella cartella.