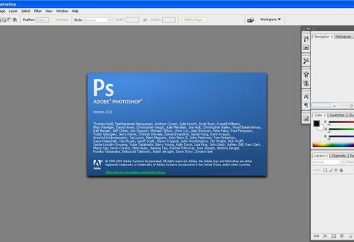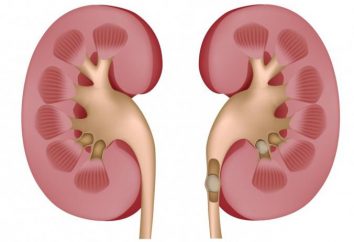Da allora, insieme con i riferimenti ai "Preferiti" erano facilmente riconoscibili miniature web-page, molti utenti non riconoscono alcuna altra opzione ma per aggiungere segnalibri nei segnalibri visuali.
Chi ha insegnato i browser per creare le miniature dei siti?
Tutto l ' "Azione", così come qualsiasi altro software, includere solo le funzioni di base necessarie browser web, e funzionalità aggiuntive implementate da aggiunte (estensioni, plug-in), la scrittura dei quali è a disposizione di chiunque sia interessato. produttori di browser per fornire tali informazioni necessarie.
Così, uno di questi componenti aggiuntivi (estensioni), ed è un chiaro e molto facile da navigare segnalibri come piccole copie del sito, e ora rimane per le piccole – per scoprire come aggiungere un segnalibro nel browser segnalibri visuali.
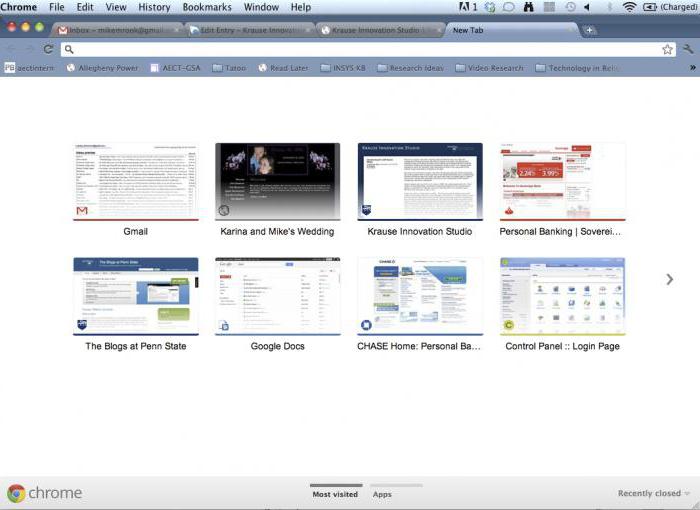
A differenza di standard (in alcuni browser, "Preferiti"), i segnalibri visuali "Live" non sul disco rigido dell'utente, e sul server del sito nella rete, che fornisce servizi per la loro conservazione. Il loro vantaggio rispetto convenzionale è l ' "indipendenza" del dispositivo utilizzato per accedere a Internet.
le miniature visive in Mozilla Browser
Nonostante il fatto che il browser Chrome è leader nella classifica dei browser web, gli utenti che sono preoccupati per come aggiungere pagina dei segnalibri visuali in Mozilla, molto di più rispetto a coloro che sono interessati a questo componente aggiuntivo in Chrome.
Per accedere alla pagina con le estensioni è possibile facendo clic sulla riga "Add-on" nel menu "Strumenti" o il pulsante menu con le tre strisce in alto a destra, e una combinazione di tasti Ctrl + Shift + A.
Qui sulla pagina "Get componente aggiuntivo" è possibile fare clic su "More" (sopra), che porterà al sito addons.mozilla.org dove il menu "estensioni" link "Preferiti". Cliccando su di esso, è possibile trovare un adeguato possibilità di opzioni visive, l'ordinamento attraverso le estensioni 1369.
Ma in realtà, al fine di decidere come aggiungere segnalibri per i segnalibri visuali abbastanza andando su "Estensioni", digitare nella casella di ricerca la frase "Visual …" e scegliere una qualsiasi delle diverse estensioni proposte (Wishstorage, Tabsbook, Velocità Inizia et al.).
Nonostante il fatto che cliccando sul link "dettagli" accanto al nome di ogni espansione, impariamo tutto sul servizio proposto, per esempio, prendere in considerazione uno di loro.
"segnalibri visivi in linea 1.081"
Proprio facendo clic sul pulsante "Installa", si consente questo emendamento per scaricare come un nuova scheda onlinezakladki.ru servizio, che può essere utilizzato con il primo click su una croce "scavare una nuova scheda" senza registrazione e l'autorizzazione.
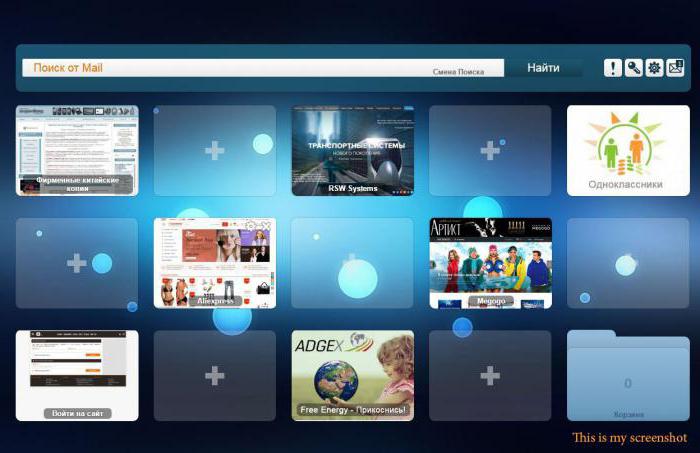
Fare clic sul pulsante, la ruota dentata a destra della scheda Impostazioni aperti barra di ricerca, tra i quali è la sezione "Sync". Risolvere il problema di come aggiungere segnalibri nei segnalibri visuali, siamo in grado di prendere un modo adeguato per immagazzinare loro e per importare / esportare i segnalibri da / a file HTML.
Servizio onlinezakladki.ru, assicurando la sua presenza con un'icona a stella in alto a destra consente di selezionare fino a 40 segnalibri (tasto-marcia giusta dalla barra di ricerca) e di fornire l'accesso ad essi da qualsiasi parte del mondo. Basti portare il cursore sulla scheda appena illuminare le funzioni della sua modifica e cancellazione.
Le operazioni di modifica includono la modifica dei dati di base (indirizzo, nome) e l'impostazione delle immagini, che permette all'individuo di utilizzare l'immagine.
Aggiungere una nuova pagina sulla barra dei Preferiti, è possibile, cliccando sulla croce al centro di una scheda in bianco o icona in alto a destra-pignone.
Come aggiungere segnalibri visivi con Google Chrome
Per impostazione predefinita, Chrome, essi sono già installati, ma solo che l'immagine collega l'utente pagine ultima visita. E il nuovo (l'ultimo della visita) pagina apparirà nelle schede solo dopo il riavvio del browser, e nessun tasto o una combinazione di questi non aiuterà, tra cui CTRL + R (comando "Riavvia" dal menu contestuale della pagina).
automaticamente visualizzato in una nuova scheda, non hanno alcuna impostazione, fatta eccezione per la rimozione facendo clic sulla X nell'angolo in alto a destra.
Tale servizio miniature probabilmente non è adatto agli utenti che sono interessati a come aggiungere segnalibri visuali in Google Chrome. Pertanto, silenzio clicca sulle tre strisce in alto a destra e scegliere "Altri strumenti> Estensioni".
Se non v'è alcuna estensione della finestra aperta, accettare la proposta: "Vuoi vedere la galleria?", E se c'è, fare clic sul collegamento "Più di espansione" per entrare in "Online Store Chrome".
Qui, naturalmente, può essere scroll infinito con innumerevoli applicazioni, tenendo gli occhi in modo da non scappare. Ma per imparare bene come "Google Chrome" aggiungere segnalibri visuali, è una fatica di Sisifo.
Come nel browser Mozilla, anche qui, si può semplicemente digitare la frase "visual …" per trovare il negozio in alto a destra e "+ Set" (come firmato da pulsanti blu a destra) una delle diverse estensioni proposte.
Tra loro ci sono già servizio familiare onlinezakladki.ru, Evorch, Atavi, Speed Dial, e diverse altre proposte, l'installazione e la configurazione di cui è semplice e chiaro per l'utente a qualsiasi livello, ma per esempio, studiare il modo per "Chrome" per aggiungere un segnalibro con un 3D-modalità visiva.
Visiva Preferiti FVD Speed Dial
Fare clic su "Imposta +", aprire una nuova scheda e ammirare bella e spettacolare Speed Dial segnalibri visivi con 3D-mode e funzioni di sincronizzazione.
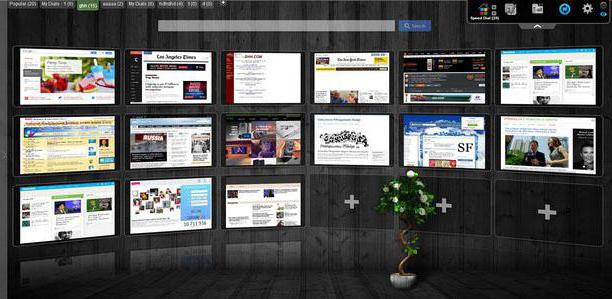
Tutti i siti necessari per vedere, e se lo fanno, tanto che "abbagliato", possono essere ordinate in gruppi per la cui creazione è necessario fare clic sulla croce a destra in alto, accanto ai gruppi che hanno valori predefiniti.
Per ogni sito, siamo in grado di creare una miniatura o utilizzare una raccolta di immagini dalla galleria. Per il pannello più rapida è anche possibile scegliere il proprio sfondo, se non soddisfatti con il tema "regolare".
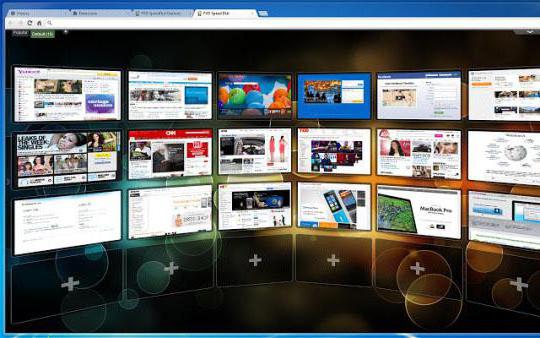
Sincronizzazione conveniente e facile (round icona con il sorpasso tra loro frecce nel menu in alto a destra) ci permetterà di avere la stessa raccolta di siti in diversi browser, computer e altri dispositivi mobili.
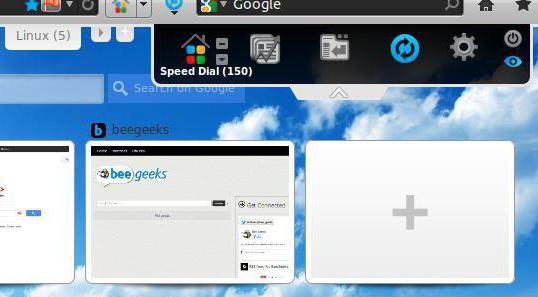
Ma al fine di utilizzare la sincronizzazione, dobbiamo accettare l'offerta per il download dal l'applicazione Chrome Web Store Eversync, dopo di che il pannello a destra sopra il tasto verrà sincronizzato.
Premendo il tasto detto, vedremo l'offerta di entrare in un account EverSync (se del caso), o creare un nuovo account. Sarebbe d'accordo, perché, per capire come "Google Chrome" aggiungere segnalibri visuali, abbiamo bisogno di capire come la sincronizzazione con altri browser e vari dispositivi mobili.
Sincronizza riferimenti standard
Dopo la registrazione (autorizzazione), Eversync entrare nel menu delle applicazioni con quattro schede: Profilo (Account), Speed Dial, segnalibri (Segnalibri) e backup.
Servizio mai Sync in grado di memorizzare e sincronizzare non solo i segnalibri FVD Speed Dial, ma anche lo standard (favoriti). Fare clic su Segnalibri e indagato con la finestra aperta.
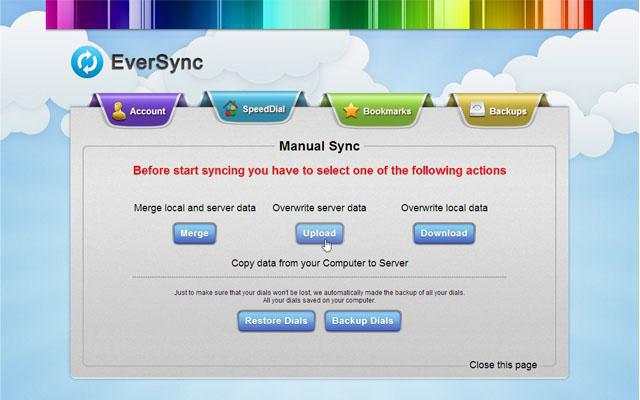
Qui siamo in grado di attivare / disattivare la sincronizzazione automatica, combinare le informazioni locali e server (il pulsante "Unisci" / unione), sostituire i dati sul server ( "Carica" tasto / Upload) e sostituire le informazioni locali (pulsante "Download" / Download).
Se la sincronizzazione viene eseguita per la prima volta a trasferire scheda (copia) sul server, è necessario decidere tra le azioni del "Merge" o "Download", scegliere la seconda. Copiate il link potete trovare cliccando su "My EverHelperAccount".
Ora copiate nei segnalibri "nuvola" possono essere trasferiti a qualsiasi altro browser o computer, se è installato l'espansione EverSync.
La sincronizzazione dei collegamenti creati nella selezione rapida
Per chiudere la questione, come in "Google" per aggiungere al segnalibri visuali 3D-mode, tornare al menu delle applicazioni e aprire la scheda di composizione veloce, dove si sincronizzare i preferiti questa estensione.
Come nel caso precedente, fare clic sul pulsante "Download", confermare la scelta (Ok) e dopo 10-40 secondi, facendo in modo che la "sincronizzazione è successo" (come "informato" tre segni di spunta verde), chiudere la finestra.
Segnalibri visivi sono ora pronti per l'uso su un altro computer o browser (applicazione se Speed Dial installato).
segnalibri visivi in browser mobile "Yandex"
gli utenti di Mozilla, Chrome, Opera e una serie di altri editorialisti ben noti, la cui home page è impostato su "Yandex", confermano con una certa tenacia e determinazione, "Yandex" offre per scaricare il loro browser.
E questi sforzi sono stati coronati da successo, perché questo browser sta rapidamente guadagnando popolarità. Pertanto, la "merenda" a capire come aggiungere un segnalibro visivo nel "Yandex".
Uno degli elementi di "Yandex", l'aggiunta di "segnalibri visivi", anche popolari tra i servizi simili. Ma se cerchiamo di installarlo nel browser, si ottiene il seguente messaggio: "In" Yandex "browser mobile ha già un display visivo con …." E, con l'aggiunta di una nuova scheda, vediamo in esso.
E al fine di "sistemarsi" su un nuovo sito visualizzazione delle miniature, non ci resta che cliccare sull'etichetta "battesimo" "Aggiungi", aggiungere l'indirizzo del sito o il nome e aggiungere una didascalia.
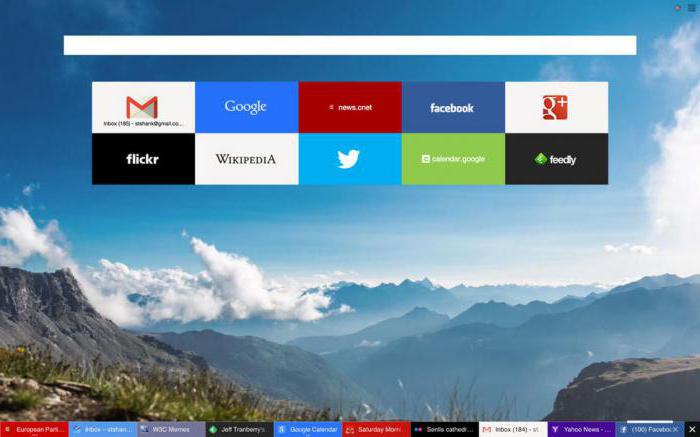
Nel menu contestuale di ogni scheda, è possibile disinserirlo, eliminare, modificare il sito e personalizzare la visualizzazione delle miniature nel suo complesso.
A giudicare dalla "domanda" in RuNet, questa funzione nella "Yandex" si adatta maggior parte degli utenti. Ma anche qui si può, così come nella "Chrome", aggiungi segnalibro visivo con qualsiasi altro servizio che troviamo nelle aggiunte catalogo per "Yandex" nel pulsante "Extra" del menu "trohpoloschatoy" in alto a destra.