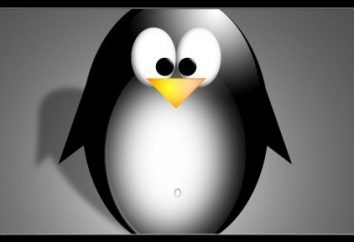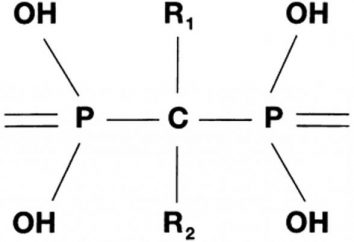Periodicamente, quando si lavora al computer potremmo aver bisogno di prendere uno screenshot. Può essere un po 'di informazioni sulla corrispondenza con un amico o una foto divertente del gioco. Spiegare a qualcun altro come lavorare con un particolare programma è anche molto più facile con l'aiuto di screenshot, che solo di parole. Su Windows, ci sono diversi modi per salvare un'immagine dello schermo o parti di esso.
Ma se, per qualsiasi motivo, sono stati trasferiti da questo sistema ad un altro, le scorciatoie da tastiera familiari ci siano tali da avere molta influenza l'effetto desiderato. Qui ci concentreremo sul popolare Mac OS X, che sarà denominato semplicisticamente "Poppy". Molti utenti, recentemente cambiato il sistema operativo per la prima volta o eseguirlo avevano incontrato alcuni problemi. Ad esempio, non tutti sanno come prendere uno screenshot su un Mac.
Il compito è semplice e ha diverse soluzioni. Come molti ricorderanno, nel buon vecchio di Windows era necessario utilizzare una chiave speciale per catturare l'immagine, e quindi aprire la modifica, per inserire un'immagine dagli appunti, e quindi salvarlo. Il processo di sistema operativo Mac è molto simile, anche se con alcune differenze. Ci sono due semplici modi per prendere uno screenshot su un Mac.
Il primo utilizza lo strumento integrato di default che è stato progettato specificamente per catturare le immagini dallo schermo. Il secondo metodo è effettuato da una combinazione di tasti.
Quindi, come per prendere uno screenshot su un MacBook
Cominciamo con una descrizione del secondo metodo è più familiare per gli ex proprietari di Windows. Racconta come fare uno screenshot su un Mac rapidamente e facilmente. una combinazione delle cosiddette "tasti" può essere utilizzato per un'immagine standard attraverso l'area dello schermo. In questo caso, in contemporanea con Command Shift e il numero 4. Essi dovrebbero essere usati se si vuole non è l'intero schermo, ma solo una certa parte di essa. Il principio di funzionamento è il seguente: in primo luogo selezionare l'area desiderata con il mouse, è necessario premere la combinazione specificata sulla tastiera.
Se la combinazione di tasti per sostituire il numero 3, quindi questa combinazione creerà automaticamente uno screenshot dell'intero schermo. In entrambi i casi, selezionare l'area che si desidera catturare non è sufficiente per visualizzare l'immagine. Resta ora da renderlo. L'aggiunta al nostro comando shift 4, premendo la barra spaziatrice, è possibile scattare foto di una specifica voce evidenziata. Può essere una finestra, un menu o icona – a seconda della necessità. Se il cursore viene modificato in una piccola telecamera, tutto è fatto in modo corretto. Quando si fa clic sul pulsante a sinistra, l'immagine rimarrà sul desktop.
Un'opzione alternativa
Il secondo modo è quello di prendere uno screenshot su un Mac, prevede l'utilizzo di uno standard built-in di utilità. Per gli utenti che parlano inglese, ha un nome che parla – Grab.app. utilità funzionale è piccolo, ma molto e non c'è bisogno di creare immagini. Per aprirlo, andare a "Programmi", dove il "Utilità di sistema" è l'applicazione giusta. Eseguirlo.
Infatti, il menu principale desiderato nel programma chiamato "istantanea", è la quarta fila. Ci si può scegliere che avrà le foto: finestra specifica, a schermo intero o solo una piccola parte. è una funzione del "Select" per il secondo. Cliccando su di esso permette di scegliere l'area desiderata. Il vantaggio principale di questo metodo risiede nella capacità di prendere screenshot con un ritardo.
E 'anche il diritto di ciascuna delle opzioni scorciatoie sottoscritte ad accelerare i lavori con Grab.app. Alcuni strumenti di configurazione consentono, ad esempio, spegnere il suono dell'otturatore, oppure fare clic per rendere il cursore nell'immagine seguente. In generale, il suo uso non è molto diversa in complessità da una combinazione di tasti.