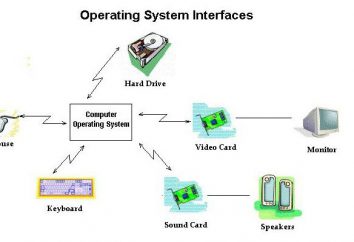Montage è nato quasi in contemporanea con la comparsa delle prime immagini. Per creare queste opere, ho dovuto ricorrere a vari trucchi. Ad esempio, tagliare una porzione desiderata di un paio di forbici, incollare la foto, ritoccare e rigirare. Oggi, tutte queste azioni può essere fatto in "Photoshop" in pochi clic. In questo articolo vi mostreremo come tagliare e incollare l'oggetto nel "Photoshop".
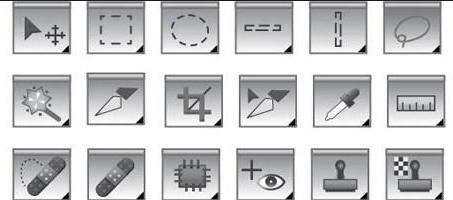
Ciò che è diverso in questa operazione in diverse versioni di Adobe Photoshop
Tutti gli esempi elencati di seguito, saranno effettuate nella sua ultima versione di "Adobe Photoshop CC". Tuttavia, essi sono adatti per le versioni precedenti di Adobe Photoshop anche.
Al fine di imparare a tagliare e spostare l'oggetto da "Photoshop", è meglio scegliere un'immagine per la sperimentazione su uno sfondo nero.
Seleziona lo sfondo
Quando Adobe Photoshop tagliare qualsiasi oggetto, si scopre il "buco". E 'pieno automaticamente con il colore di sfondo. E 'ovvio che un tale risultato non può essere considerata soddisfacente quando si tratta della rimozione di una figura foto cavallo stampato sul campo di sfondo e cielo. Nel nostro caso, è sufficiente selezionare la nera – e il risultato sarà perfetto. Per installarlo in background è necessario fare clic sui quadrati colorati inferiori situati sotto l'icona con gli strumenti a sinistra della finestra di lavoro. Si aprirà una finestra con una tavolozza. E 'necessario scegliere un quadrato nero e fare clic su "OK".
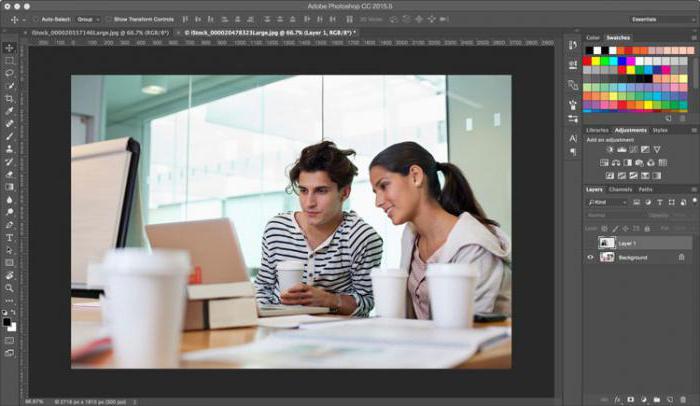
Highlight: la prima opzione
Prima di tagliare l'oggetto in "Photoshop", è necessario indicare al programma su quale parte dell'immagine originale in questione. A tal fine, vari strumenti utilizzati in Photoshop. Finché è considerato il caso più semplice, quindi scegliere "Selezione rapida". Questo strumento è adatto quando il colore dell'oggetto taglio è significativamente diverso dal colore di sfondo, come il programma può rilevare e distinguere i pixel automaticamente.
Una volta fatto clic sul "rapido rilascio", il cursore si trasforma in un cerchio con una croce al centro. Ora è possibile fare clic sull'oggetto fino a quando non è completamente isolato nei giorni feriali. Se accidentalmente "catturato" lo sfondo, è necessario fare clic su di esso con il mouse del computer tasto sinistro, bloccato tenendo premuto il tasto Alt. Per la selezione è stata più accurata, è possibile utilizzare il pulsante per ridurre la dimensione del pennello, che si trova in alto. Si trova dietro l'icona a forma di una macchia scura con i numeri. Inoltre, è possibile utilizzare il pulsante "Migliora bordo". Cliccando su di esso, è necessario mettere un segno di spunta nelle iscrizioni "Smart raggio" nella finestra di dialogo e il dispositivo di scorrimento "Raggio" per spostarsi verso destra, fino ad un valore di 10 pixel. Non appena il risultato è soddisfacente, premere il pulsante «OK».
spostamento
Se si taglia un oggetto in "Photoshop" è necessario per incollarlo in un'altra parte della stessa immagine, poi farlo abbastanza facilmente. È necessario selezionare l'icona dello strumento "Move", che si trova nella parte superiore, sul lato sinistro della finestra di lavoro. Quindi spostare il cursore sull'oggetto selezionato. Tenendo premuto il tasto sinistro del mouse, trascinarlo nella posizione desiderata.
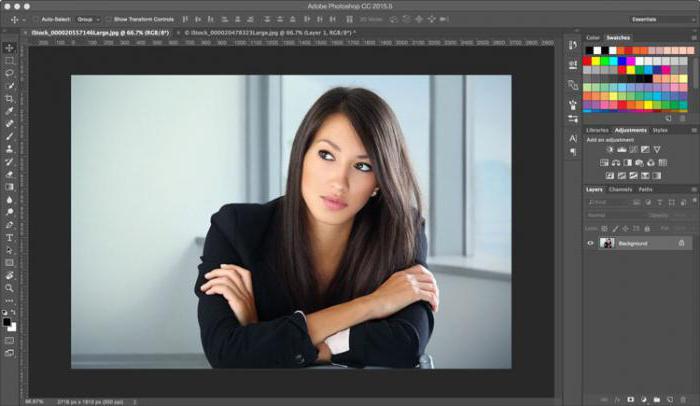
correzione
Non importa con quanta cura si può tagliare un oggetto in "Photoshop", l'immagine può lasciare tracce sul suo cammino.
, È necessario eseguire questa non accada come segue:
- Una volta selezionato un oggetto, è necessario fare clic con il tasto destro del mouse;
- "Taglia al nuovo livello" nella casella, il menu a comparsa, selezionare;
- andare al pannello "Livelli";
- cliccare sull'icona con l'occhio, che si trova vicino al nuovo livello.
Di conseguenza, l'oggetto viene temporaneamente nascosta e solo il livello di sfondo verrà visualizzata sullo schermo. Dal momento che significa "gomma da cancellare" strumento può essere cancellata circuito di residui. Per far fronte a questo compito in modo rapido, è necessario aumentare la dimensione del pennello (vedi. Sopra). il cursore poi prendere la forma di un cerchio, è necessario guidare sul posto dell'immagine, che è stato l'oggetto, tenendo premuto il tasto sinistro del mouse fino a quando il fondo è completamente annerito.
Una volta terminata la cancellazione le tracce del circuito, è necessario:
- andare al pannello "Livelli";
- includere un oggetto strato.
Se fatto correttamente, il risultato è perfetto.
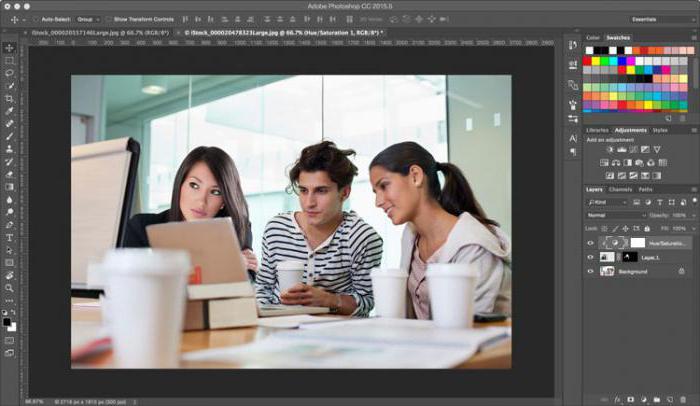
Isolamento dell'oggetto: una seconda variante
Come già accennato, al fine di imparare a tagliare l'oggetto in "Photoshop", avevamo espressamente scelto il caso più primitivo con l'immagine dell'oggetto su sfondo nero liscio. Ma cosa succede se si tratta di una foto con il ritratto di una persona fatta sullo sfondo del paesaggio urbano o di una foresta? Si consideri, in questo caso è necessario utilizzare "Photoshop" per rimuovere la figura di un giovane uomo (vedi. Esempio qui sotto) e incollarlo in un'altra immagine. Al fine di affrontare con successo questo compito, coloro che vogliono imparare a tagliare e salvare l'oggetto nel "Photoshop", si dovrebbe essere paziente.
utilizzato lo strumento "lazo magnetico" per ottenere il miglior risultato. Per tagliare loro una figura umana, è necessario:
- zoom al 100%;
- cliccare sul contorno della figura assegnato per visualizzare il primo marcatore;
- mantenere il cursore lungo la linea di sagoma (lungo la strada ci saranno nuovi marcatori quadrati).
Se l'immagine non è chiara, la selezione può essere corretto. Per porre rimedio a questa situazione, è possibile impostare i marcatori da soli. Per fare questo, è necessario fare clic con il pulsante sinistro del mouse. Dobbiamo stare attenti, altrimenti l'ultimo marcatore sarà automaticamente connettersi al primo.
Quando la procedura è completata, il percorso si trasforma in una linea tratteggiata in movimento.
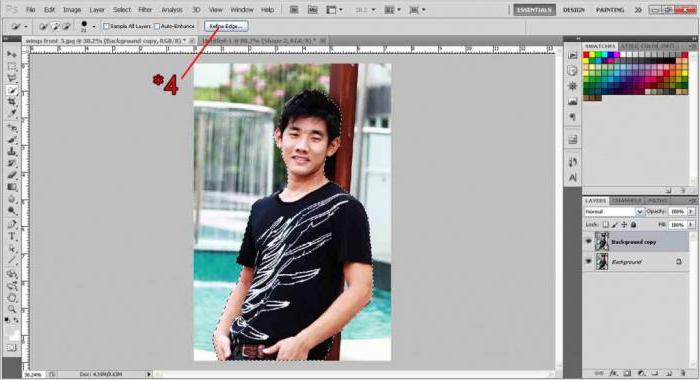
Come eliminare un segmento all'interno del percorso selezionato
Molto spesso, soprattutto quando si tratta alla figura umana, nelle marcate foto del sito può essere aree con lo sfondo. Ad esempio, tra la mano racchiuso nella tasca dei pantaloni e il tronco.
Questa zona si desidera rimuovere dalla selezione. Dovremo usare tutti lo stesso strumento "lazo magnetico". Per fare questo:
- Tenendo premuto il tasto Alt;
- fare clic sul pulsante sinistro del mouse sulla silhouette di un segmento estero dell'immagine;
- rilasciarlo nello stesso modo come prima della figura umana.
chiarimento bordo
Sicuramente tutti hanno visto su Internet o di lavoro fotozhaby, gli autori di cui il popolo ironicamente chiamati geni "Photoshop". Il più delle volte essi sono ritratti sullo sfondo di attrazioni umane, che vuole vedere, o di celebrità, per conoscere dove si trova scarse probabilità di successo di sempre. In genere, queste foto sono realizzati in modo goffo, è difficile non notare il falso, e credere che si tratta di una vera e propria immagine.
Per il tuo collage di foto non diventino oggetto di scherzi amici prima di tagliare l'oggetto in "Photoshop CS6", dovrebbe imparare la tecnica di specificazione dei suoi bordi. Per fare questo, selezionare lo strumento appropriato e rimuovere la evidenziato sagoma di uomo tutti i frammenti estranei. A tale scopo, controllare la "Smart raggio" e una quantità maggiore, ad esempio fino a 5 pixel. Inoltre, dovrebbe essere impostata la grandezza di levigatura. In questo caso particolare, è meglio scegliere di proprietà pari al 100% e completare l'azione facendo clic sul pulsante "OK".
Come tagliare e incollare l'oggetto in "Photoshop"
Se la silhouette selezionato vi si addice completamente, è possibile creare collage di foto da questa e altre immagini.
Per raggiungere questo obiettivo è necessario:
- clicca con il tasto destro del mouse l'oggetto;
- selezionare "Tagliare al nuovo livello" dal menu contestuale;
- Andate al pannello "strati";
- aprire una nuova immagine, che dovrebbe essere la base di collage di foto in Adobe Photoshop;
- pannello "Livelli" mouse sopra il livello con l'oggetto che è stato assegnato;
- fare clic sul pulsante sinistro del mouse e continuare a tenerlo;
- Trascina questo livello per aprire il quadro, che dovrebbe essere la base di un collage.
 Come ridurre l'oggetto tagliato in Photoshop
Come ridurre l'oggetto tagliato in Photoshop
Molto spesso si scopre che il frammento spostato dalla foto originale, guarda l'immagine finale come un luogo straniero, per esempio, a causa della discrepanza dimensioni. Se la cifra è troppo alta, è necessario ridurlo. Per fare questo, selezionare qualsiasi strumento, appartenente alle selezioni di gruppo, e fare clic sul destro silhouette pulsante del mouse. Poi nella voce di menu contestuale che si desidera cliccare sulla "Trasformazione libera." Poi, intorno alla figura nasce struttura con più marcatori con cui è possibile ruotare l'oggetto e ridimensionare esso. Il modo più semplice per ridurre la cifra tramite le maniglie d'angolo. Tuttavia, va tenuto bloccato premuto il tasto Shift. Altrimenti, una proporzione di altezza e la larghezza dell'immagine non verrà salvato. Lo stesso trattamento aiuta anche a spostare l'oggetto. Per eseguire questa operazione, è necessario spostare il cursore più vicino al centro, e quindi tenere premuto il tasto sinistro del mouse e rilasciarlo quando il modello di selezione sarà al posto giusto. Alla fine di tutte le azioni eseguite un secondo clic sinistro sull'oggetto.
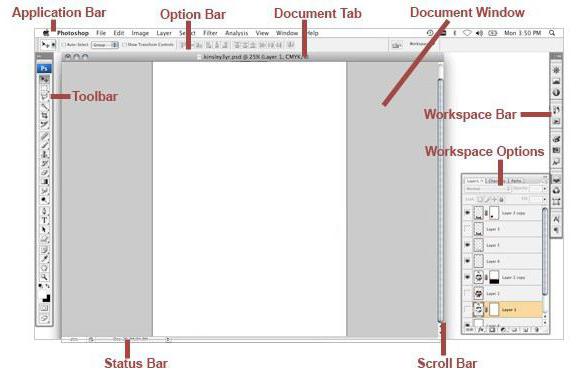
Come rimuovere sfondo
In alcuni casi è meglio fare la strada inversa. Si consideri, come in "Photoshop" per tagliare un oggetto senza sfondo. In questo caso, non dovrà muoversi. Invece, sarà sufficiente sostituire lo sfondo. Per fare questo, eseguire l'azione "Isolation" e "Inversion". Quindi eseguire le operazioni di "Modifica" e "Taglia". Di conseguenza, lo sfondo è dipinta in colore di sfondo selezionato.
Se si vuole fare la mossa oggetto in un altro luogo, utilizzare lo strumento "Move". Tuttavia, dovrebbe andare a un pre-panel "strati" ed eseguire il secondo scatto del tasto "Sfondo".
Ora si sa, come in "Photoshop" per ridurre le dimensioni dell'oggetto taglio, spostarlo nella stessa foto, o di inserire un altro. Speriamo che questo vi aiuterà a creare bellissimi collage.