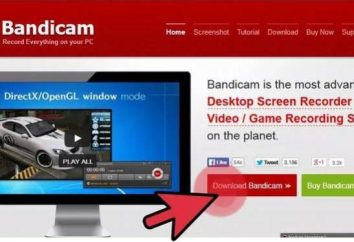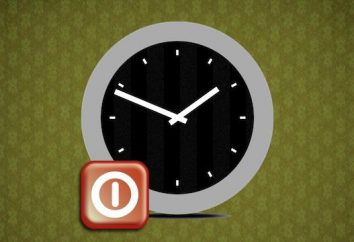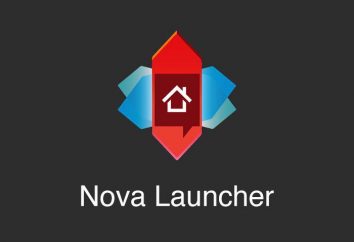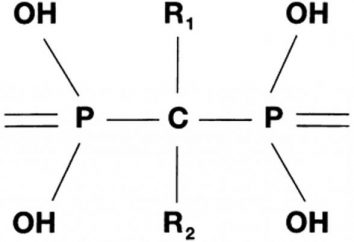Molti utenti hanno a loro disposizione disco rigido con un solo sistema di partizione di «C», spesso chiedo come fare un disco di «D», che potrebbe fungere da una partizione virtuale o un emulatore unità per supporti ottici. Qui è necessario prendere in considerazione alcune delle sfumature, senza i quali queste procedure possono essere completata senza successo.
Come creare un disco di «D»: le direzioni e metodi di base
Il primo passo è quello di determinare ciò che l'utente vuole creare. A seconda di questo, e si applicheranno le soluzioni proposte. Ad esempio, v'è una possibilità di creare un disco virtuale, e può utilizzare una tecnica di creazione di una sezione virtuale, in cui un fermo o è disattivato.
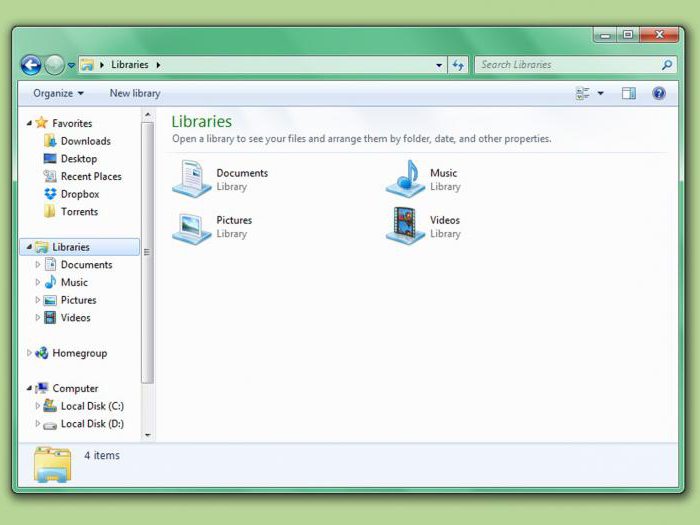
E se in precedenza per lo svolgimento di tutte le operazioni necessarie programmi speciali, con l'avvento di Windows 7, e modifiche del problema di cui sopra viene eliminato perché si può anche utilizzare strumenti integrati.
Montare un disco virtuale
In primo luogo, un paio di parole su come creare un disco di «D» su Windows 7, 8 e 10, che hanno giocato il ruolo di un privorda ottica. Naturalmente, il modo più semplice per installare un programma come Nero Burning ROM, UltraISO o Daemon Tools.
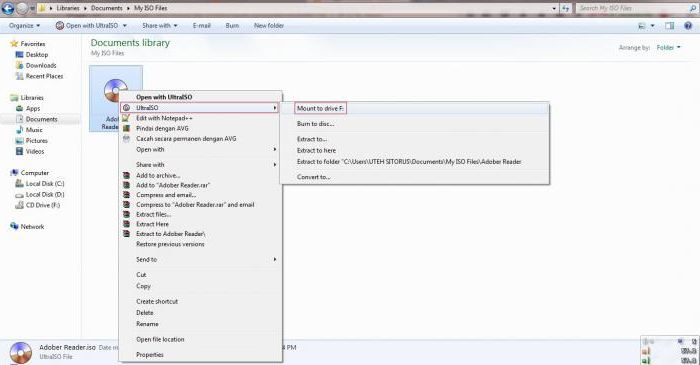
In tale applicazione prevede la creazione di una sezione speciale dell'emulatore. In UltraISO è responsabile di questo comando montare in un disco virtuale, Daemon Tools in questa sezione CD / DVD-ROM virtuale. Ma in tutti i casi sarà necessario un creato in precedenza (registrata) immagine del disco.
In Windows 10, questa procedura è semplificata al limite. Quando il doppio clic utente apre il file di immagine, un drive virtuale è creato immediatamente e pienamente – automaticamente, dopo di che il sistema segnala che ha trovato un nuovo dispositivo. Funziona senza l'installazione di driver nello stesso modo come si farebbe nel "ferro" l'unità è stato inserito nell'unità appropriata.
Creazione di un disco «D» (nuovo) di Windows significa: da dove cominciare?
Procedura precedente è abbastanza semplice, quindi non ha senso soffermarsi sulla sua tecnologia. In questo caso, siamo più interessati alla questione di come creare partizioni del disco rigido.
La soluzione più primitiva è quella di partizionare il disco fisso in più partizioni ancora in fase di installazione del sistema. Ma ci sono situazioni in cui è necessario spezzare il viaggio con le informazioni esistenti su di esso e installare il programma, e anche in modo che poi tutto ha funzionato, ei dati non andranno persi. I vantaggi di una partizione virtuale sono evidenti, perché anche se si reinstalla Windows o formattare i dati della partizione di sistema su di essa non sono interessati. Ma andiamo con ordine.
Quindi, come creare un disco di «D» su Windows 7 e di cui sopra? Esso utilizza il controllo del computer, dove viene selezionato un profilo simile per l'unità. Richiamare il menu facendo clic destro sull'icona del computer o dal "Pannello di controllo".
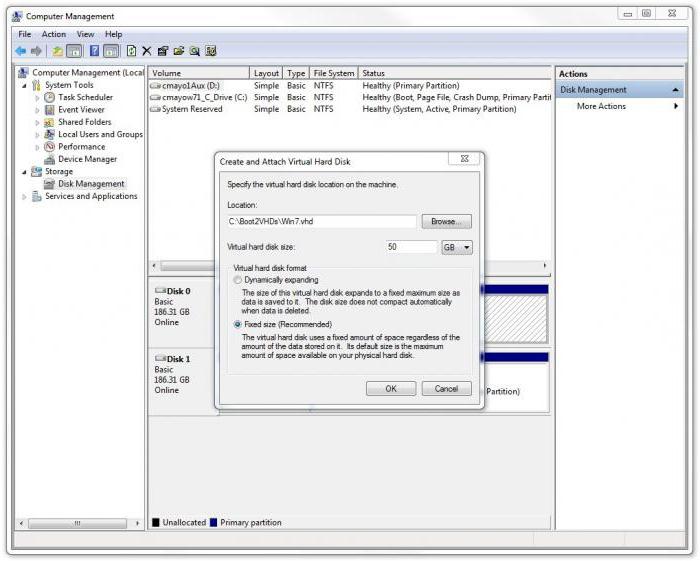
Qui sul pannello principale, si utilizza il menu di azione, dove la squadra è quello di creare è selezionato un disco virtuale. Nella finestra di configurazione risultante dovrebbe indicare la partizione del disco rigido su cui memorizzare l'immagine del futuro della partizione virtuale. In questo caso, non c'è scelta, poiché il disco è unico. Specificarlo.
Introducendo poi la dimensione desiderata e dimensione preferita (dinamicamente allungabile o fissa). È preferibile utilizzare un tipo fisso, come per l'eccesso quantità di spazio su disco utilizzata la carenza sarà compensato da una partizione di sistema, che a volte può portare a problemi nelle prestazioni dell'intero sistema (si ritiene che per Windows durante il normale funzionamento a «C» disco deve essere di almeno 10 spazio libero%, rispetto al sezione piena portata). Dopo aver inserito tutti i parametri necessari li confermare premendo il tasto «OK», e quindi creare una nuova partizione si avvierà automaticamente.
Inizializza una nuova sezione
Ma è stato solo il primo passo. Nel risolvere il problema di come creare un disco locale supplementare, si deve rilevare che, anche a conclusione di "The Master", la creazione di una partizione virtuale, semplicemente perché non funzionerà. Deve essere inizializzato. Questo viene fatto per garantire che i cosiddetti "dischi locali Manager" potrebbe ottenere l'accesso al controllo e alla gestione di una nuova sezione.
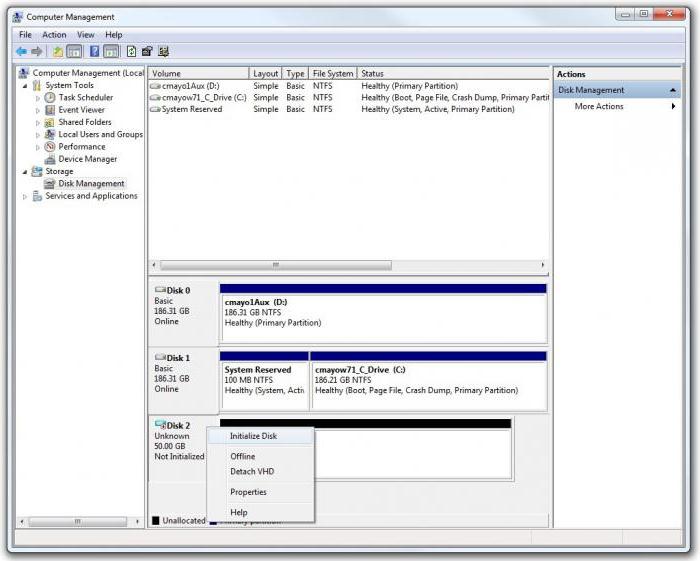
Per fare questo, utilizzare il pulsante destro del mouse sulla partizione appena creata e selezionare la riga corrispondente con il comando di menu. Nella finestra Proprietà unico numero del disco verrà mostrato al posto di un personaggio, come suggerito molti utenti. Questo è normale. Ci riserviamo valori invariati e attiviamo l'inizio del processo.
creazione di volumi
Ora, per risolvere il problema di come creare un disco di «D», arriva un momento cruciale. disco virtuale come e set up, ma in realtà non è ancora pronto per l'uso.
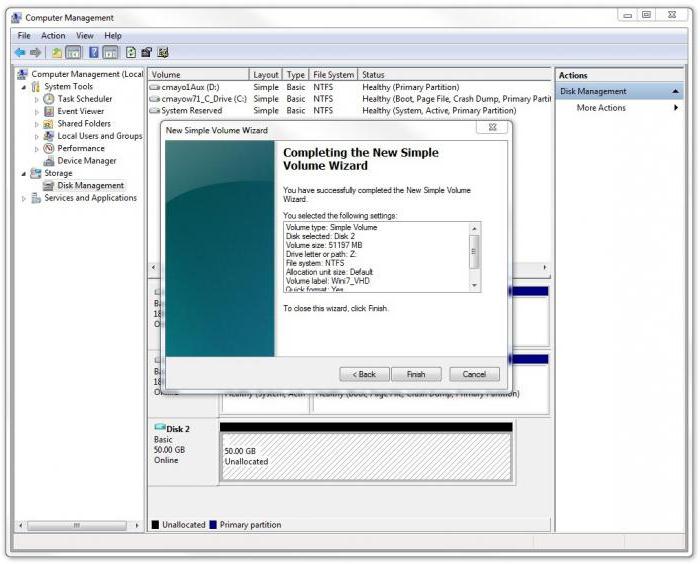
Anche in questo caso, utilizzare il menu del tasto destro su una partizione e selezionare il comando per creare un volume semplice, dopo di che verrà visualizzata la finestra di applicazione, "Master". In sostanza, si può solo seguire le istruzioni per continuare a premere il pulsante. La dimensione della finestra, anche tutte le indicazioni possono essere lasciati invariati (ridurre la quantità di volume può essere prodotto nel caso in cui sezione è programmato per essere suddiviso in sottosezioni in futuro).
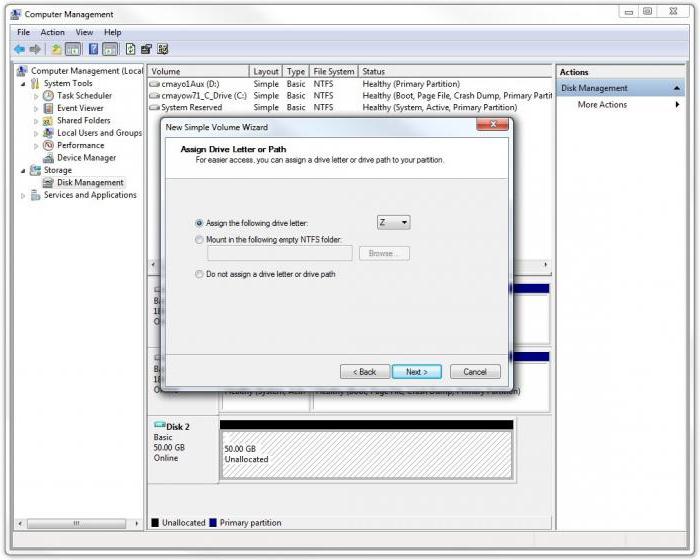
Prossimo verrà richiesto per la sezione lettera'. Come è chiaro, selezioniamo la «D». Ma qui è importante ricordare che se l'unità ottica viene inizializzato con la stessa lettera, la lettera 'o saranno di cambiare la partizione virtuale, o modificare la lettera di unità (il comando è disponibile dal tasto destro del mouse sul menu del disco).
formattazione
Infine, possiamo solo scegliere il tipo di file system. Come regola generale, è NTFS proposto, che può anche essere lasciato invariato. Dopo di che, il processo di formattazione inizierà dopo il completamento della nuova sezione che sarà completamente funzionale. Se si vuole fare la partizione di avvio, nel menu Azione, selezionare un disco virtuale fare parte della squadra e specificare il percorso per l'immagine salvata, che è stato definito nelle azioni sopra descritte.
programmi specializzati
Naturalmente, non tutti gli utenti vorranno affrontare la questione di come creare un disco di «D», utilizzando esclusivamente il built-in sistemi operativi Windows. La maggior parte delle persone preferiscono utilizzare utilità speciali per la produzione di una partizione del disco rigido in sezioni con un metodo più semplice.
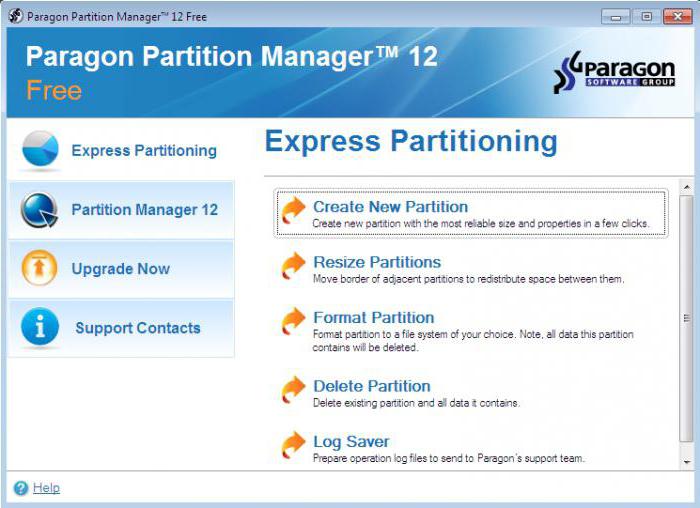
Tra i pacchetti software di questo tipo sono i più comuni e popolari sono Acronis Disk Director, Partition Magic, Paragon Partition Manager e simili. A volte può essere utile per l'applicazione, che sono le macchine virtuali (VirtualBox, WMware, Microsoft Virtual PC, ecc). Ma lavorare con loro utente inesperto ad essere molto più difficile, perché questi pacchetti non sono limitati alla creazione di un disco rigido virtuale, e ricreare una configurazione completa del computer.
preferenze domande
Ma, come si può capire, il problema di come creare un disco di «D» nel sistema con una sola partizione di sistema è permesso appena sufficiente. In generale, è possibile dare la preferenza a prodotti software altamente direzionali, perché tenere tutti i processi facilitati dall'automazione totale o parziale, e l'adeguamento proposto in molti casi può essere lasciato invariato. Per quanto riguarda gli strumenti di Windows-sistemi, e hanno anche un aspetto un po 'ingombrante, tuttavia, in assenza di uno speciale software può anche essere utilizzato. Questo è solo che sono disponibili e la settima versione di quanto sopra. Per il resto delle modifiche è necessario installare l'applicazione per partizionare il disco rigido in sezioni separatamente.