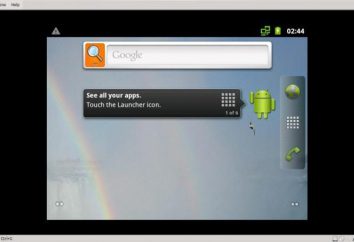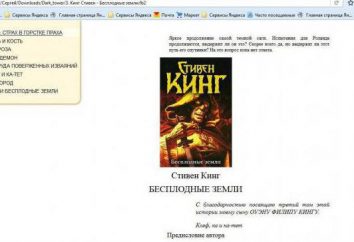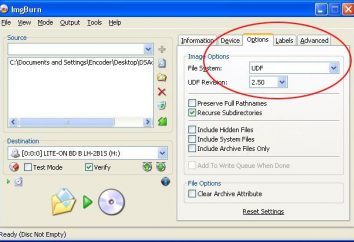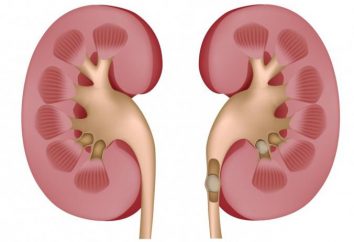Lavorare con le immagini: l'aperto ISO
Lavorare con i file ISO sono in realtà non è così terribile e incomprensibile come sembra a prima vista. Oggi vedremo come aprire l'ISO e come continuare a lavorare.
In primo luogo, un po 'di teoria. file in formato ISO – una copia esatta di un CD o DVD sotto forma di un'immagine. In questa forma, le informazioni possono essere trasmesse via Internet, può essere scaricato dalla rete, utilizzando uno speciale programma possiamo scrivere l'immagine decodificata per il CD. Ci sono programmi (emulatori), con cui è possibile lavorare con questo tipo di file senza decodifica e la scrittura su CD. Come lavorare con loro – vedremo in seguito.
Ho quasi sento "… quanto sia difficile tutto, e non ci può essere qualcosa di più semplice, senza queste campane e fischietti tecnici …". La paura ha gli occhi grandi. Nel nostro caso, è molto più facile e più divertente.
Si apre il file ISO. Quasi tutti gli utenti in arsenale è un programma per lavorare con i file chiamati WinRAR. Si scopre, aprire il file ISO, è possibile utilizzare il solito WinRAR. La sequenza delle vostre azioni:
1. Aprire il programma WinRAR. Nella finestra di trovare e fare clic sulla scheda Impostazioni;
2. Selezionare la voce Impostazioni, quindi avremo bisogno di integrazione;
3. Si apre una finestra, nella quale abbiamo messo un segno di spunta verde accanto alla scritta ISO;
4. Fare clic su OK.
Tutti. Ora la domanda che apre l'ISO – non c'è dubbio. WinRAR ti aiuti. Clicchiamo sull'icona / nome dell'immagine, fare clic destro. Allora o "Apri con" (e già sappiamo per mezzo di che cosa), o "estratto di …", e si dispone sul disco rigido verranno spacchettati dalle informazioni dell'immagine.
software di emulazione: a cosa servono e come lavorare con loro. Cominciamo con il primo – perché sono necessari. Alcune immagini contengono informazioni che non possono eseguire / installare dal disco rigido. Per funzionare correttamente, è necessario solo il CD e unità CD / DVD. Si tratta, in particolare, sui giochi. Eccoli animatori, questi sviluppatori.
In questo caso, è molto utile per programmi speciali che creano sulla macchina virtuale unità CD / DVD. In questa unità virtuale immagine disco montata e …. tutto funziona come il medico ha ordinato.
Sull'esempio di DAEMON Tools Lite programma libero esaminerà come funziona il tutto:
1. Scaricare e installare il programma;
2. Dopo l'installazione nella barra di sistema (in basso a destra, dove l'orologio) programmerà simbolo di controllo (cerchio con una cerniera);
3. Dirigere il cursore su di esso e fare clic sul tasto destro del mouse;
4. Abbiamo bisogno di un CD / DVD-ROM virtuale;
5. Quindi, dirigere il cursore sulla parola Drive;
6. Dopo questo, è necessario selezionare e premere il tasto sinistro "Monta immagine";
7. Nella finestra aperta è possibile cercare e selezionare il file di immagine, nel nostro caso con l'estensione ISO. Così, abbiamo una sorta di "inserire il disco nel drive";
8. Premere il pulsante magico "Open" e … tutto. Viene avviato il processo. Tutto funziona.
Successivamente, aprire l'immagine può sempre essere trovata andando a Risorse del computer. Vedrete sul computer, una nuova unità CD / DVD. Questo è il nostro amico virtuale. Se il disco non è necessario – è possibile "estrarre dal drive" – Smonta. La procedura è simile a quella di montaggio (passaggi da 3 a 6). È necessario selezionare "Smonta immagine".
Come aprire un'immagine ISO con Alcohol 120%. La frase «Alcohol 120%" – è il nome di un popolare programma per il lavoro con i file di immagine. Lei sa così come si aprono file ISO e file di immagine in formato mds, ccd / img / sub, cue / bin, nrg, BWT / bwi / BWS, cdi.
Non essere confuso per l'abbondanza di tipi sconosciuti di formati. Se si sa che cosa e come aprire l'ISO – il resto dello splendore del programma Alcohol 120% è aperto nello stesso modo.
1. Installare il programma;
2. Eseguire Alcohol 120%;
3. Nella finestra vuota del menu principale fare clic sul pulsante destro del mouse (o, come opzione File / Open);
4. Selezionare l'opzione "Aggiungi immagini";
5. Nella ricerca e trovare l'immagine desiderata;
6. Quindi premere "Apri";
7. Nella finestra principale, viene visualizzata l'immagine selezionata. Noi indirizziamo il cursore su di esso, fare clic destro, scegliere "Installa Device";
8. Selezionare l'immagine montata nell'elenco delle unità.
Beh, questo è tutto. Mi auguro che la conoscenza dei bagagli sarà sufficiente a rispondere alla domanda, "si apre ISO» e non solo ISO. Ora, gli ostacoli per voi non c'è. Buona fortuna!