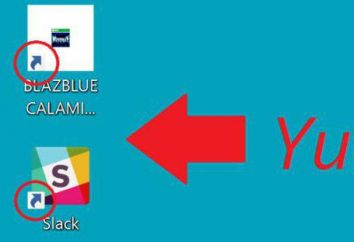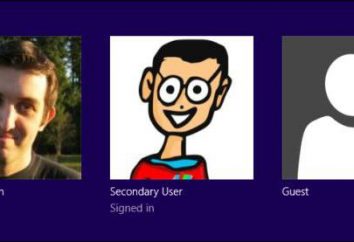Sapete come rendere più desktop in Windows 10?
Se si utilizza un solo monitor, desktop multipli possono essere molto conveniente e utile per voi. E anche se in alcune versioni di Windows, ci fu una tale funzione, non è stato completamente aperto. Windows 10 è il primo sistema operativo in cui più desktop base in acciaio, a disposizione di tutte le funzioni. È possibile aggiungere un numero quasi infinito di nuovi desktop con i nuovi compiti anteprima riquadro. 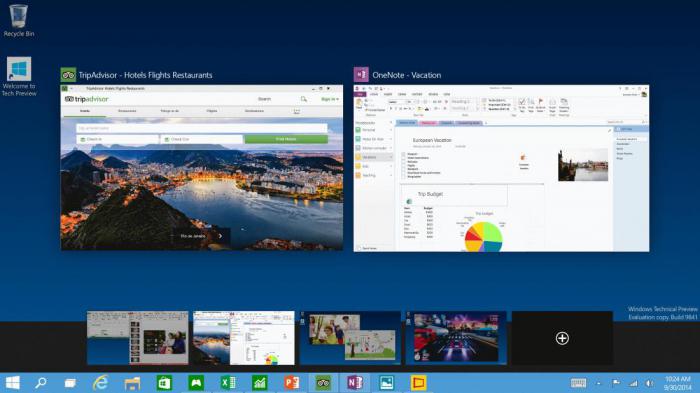 Tuttavia, la funzionalità ma è estremamente limitata – non è possibile trascinare il programma tra i tavoli, non è possibile configurare una varietà di carta da parati, non si può passare da uno schermo all'altro senza prima commutazione tra tutti gli altri. Ma anche con tale funzionalità limitate, questa funzione è molto utile, e si dovrebbe assolutamente imparare a usarlo.
Tuttavia, la funzionalità ma è estremamente limitata – non è possibile trascinare il programma tra i tavoli, non è possibile configurare una varietà di carta da parati, non si può passare da uno schermo all'altro senza prima commutazione tra tutti gli altri. Ma anche con tale funzionalità limitate, questa funzione è molto utile, e si dovrebbe assolutamente imparare a usarlo.
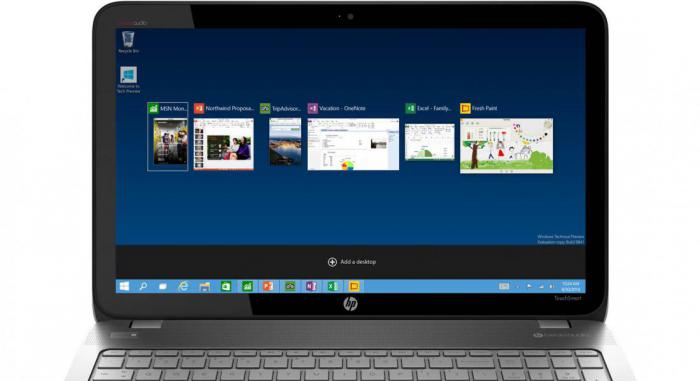
Primo passo: l'aggiunta del desktop
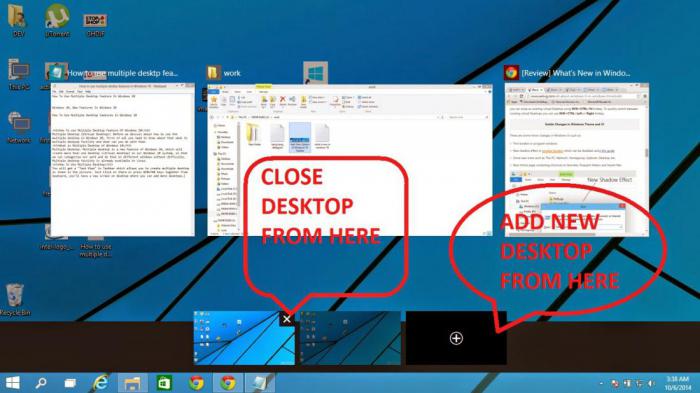
Per aggiungere un nuovo desktop è necessario creare un nuovo pannello di problemi spettacolo con l'aiuto dei tasti speciali (due rettangoli sovrapposti) sulla barra delle applicazioni, o premendo una combinazione di Win + Tab. Nel riquadro di anteprima dei compiti è necessario scegliere il "Nuovo desktop" per aggiungerlo. È inoltre possibile aggiungere nuovi desktop con una combinazione di Win + Ctrl + D.
Fase due: passare da un desktop
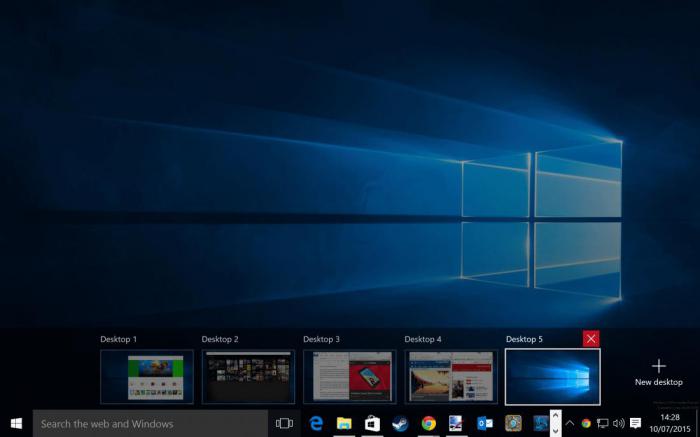
Per passare da un desktop, è necessario aprire la vista del pannello dei compiti e scegliere la tabella in cui si vuole andare. È possibile passare rapidamente da un desktop, senza dover guardare di tanto in compiti anteprima riquadro. Per fare questo, è necessario utilizzare una combinazione di Win + Ctrl + Freccia sinistra o Win + Ctrl + Freccia destra. A questo punto è possibile aggiungere qualsiasi numero di desktop – possono anche essere qualche centinaio. Ora, però, non esiste un metodo rapido di passaggio tra loro – che siano presenti tutti il tempo di scorrere tutte le tabelle esistenti per raggiungere i tuoi interessi. Task riquadro di anteprima mostra simultaneamente nove desktop, ma non ha nemmeno la funzione di scorrimento – molto probabilmente, si tratta di un bug che verrà risolto nel prossimo aggiornamento del sistema operativo.
Fase tre: il trasferimento delle finestre da un desktop
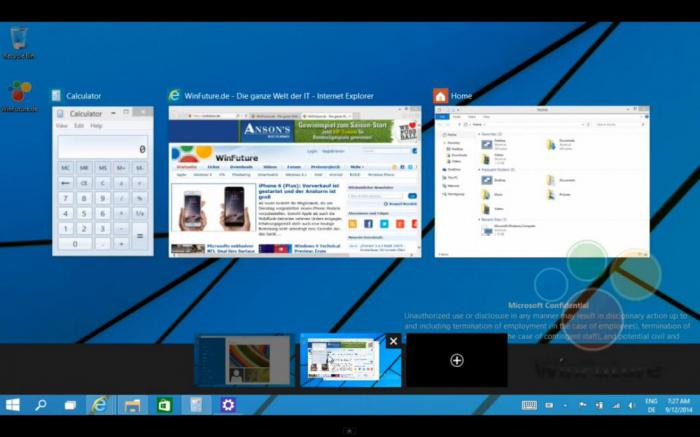
Per spostare una finestra aperta in un desktop ad un altro, è necessario posizionare il mouse sul desktop, in cui si apre la finestra di destra. Si aprirà un elenco di finestre, tra le quali si dovrebbe scegliere il giusto si fa clic con il pulsante destro del mouse e selezionare "Move". Dopo di che, è necessario dover scegliere un desktop, cui si è interessati. In uno degli ultimi aggiornamenti si presentava come una semplice possibilità di un convenzionale finestre trascinare da un desktop ad un altro.
Fase quattro: la chiusura del desktop
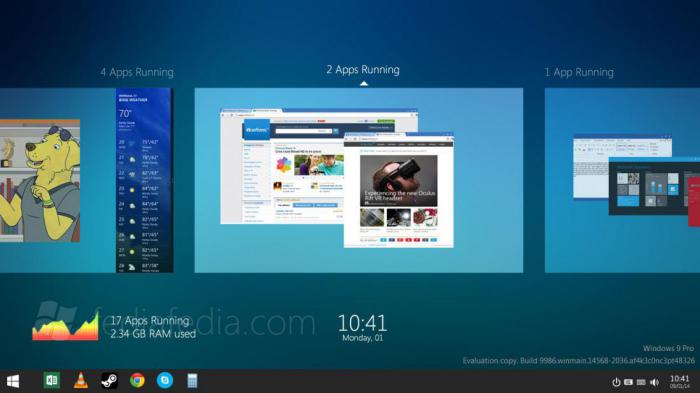
Per chiudere un desktop, è necessario aprire la vista del pannello di problemi e spostare il cursore sul tavolo desiderato fino a che nell'angolo in alto a destra non attraverserà che voi e avete bisogno di premere. È inoltre possibile chiudere la tabella utilizzando una combinazione di Win + Ctrl + F4 – Si chiude sul desktop, dove siete in questo momento.