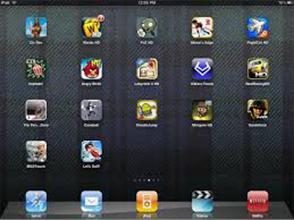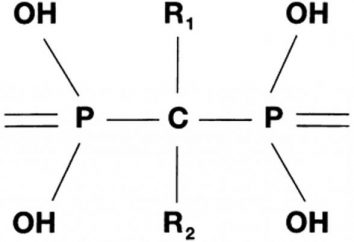Molti di coloro che è venuto a questa pagina, la prima volta che sentono che è possibile installare due sistemi operativi lato a fianco, ma tale possibilità. Questo articolo è destinato per quelle persone che vogliono sapere come l'installazione di Ubuntu accanto a Windows 10. Il documento sarà discusso in dettaglio tutti gli aspetti delle operazioni previste dal principio fino alle ultime fasi.
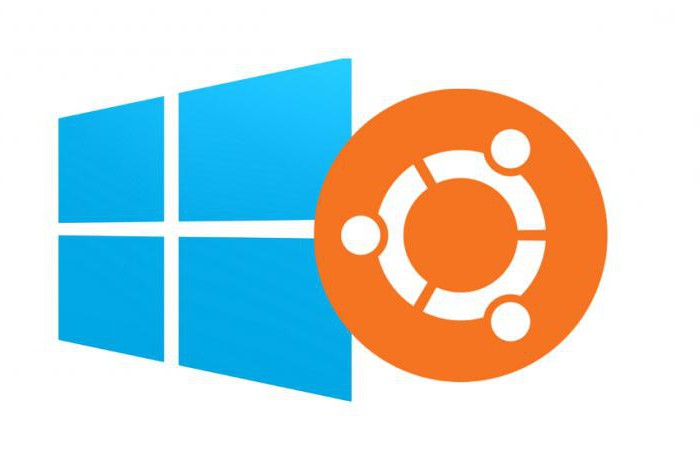
Perché dovrei installare Ubuntu accanto a Windows?
Inizialmente dovrebbe parlare perché è in genere necessaria. Dopo tutto, molte persone in tutta la loro vita è solo un singolo sistema operativo installato sul computer, e non si lamentano. Naturalmente, la necessità di una tale installazione a tutti, ma in ogni caso, ad affermare che è necessario, è sciocco.
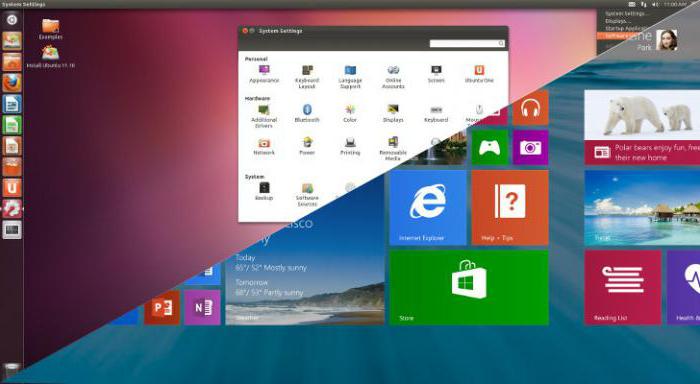
Per smontare il problema in dettaglio, è necessario inizialmente per familiarizzare con il sistema operativo, che è, con Ubuntu e Windows. E se un Windows conosce quasi tutti, è su di Ubuntu, forse qualcuno sente per la prima volta. Naturalmente, tutto ciò che in questo articolo dire fallire, dopo tutto, l'argomento non è di questo, ma un paio di problemi influenzano i costi.
A differenza del primo, e forse più importante – questo è ciò che manca nel registro del sistema operativo Ubuntu. Probabilmente molti può non significa nulla, ma il fatto è positivo. Dopo tutto, ognuno di fronte a tale problema, che utilizzare dopo lunga di Windows inizia a rallentare: i processi vengono eseguiti per lungo tempo, la CPU è in grado di far fronte alle attività di elaborazione e il computer si blocca a intermittenza. Quindi, questo è dovuto al Registro di intasamento. Cioè, anche se si utilizza Ubuntu per un lungo periodo, non cadrà prestazioni.
Inoltre, l'Ubuntu non v'è alcun virus, e non v'è alcuna necessità di proteggere il sistema anti-virus.
Tutto questo ha un effetto positivo sul lavoro del sistema operativo, e la maggior parte delle persone sono interessate a è il motivo per cui il modo in cui avviene l'installazione di Ubuntu a fianco con Windows 10.
Primo passo: la creazione di un drive USB avviabile
Prima di descrivere come l'installazione di Ubuntu è accanto a Windows 10, è necessario spiegare come registrare un avviabile flash drive USB con il sistema operativo desiderato.
E 'semplice, ma molti in questa fase vengono a un punto morto. Al giorno d'oggi i programmi che consentono di registrare l'immagine del sistema operativo, così tanti, e sono tutti buoni a modo loro, alcuni ti permettono di fare in fretta e senza conoscenza profonda nei computer, e viceversa.
Questo articolo si parla di uno di questi programmi, più precisamente su Rufus.
Ora uno sguardo più da vicino.
Registrazione bastone con Rufus
Masterizzare un drive USB avviabile con l'aiuto può essere considerato software Rufus molto facile e veloce. E se avete dei dubbi le loro abilità, allora questo metodo è per voi.
Questo programma è di dominio pubblico, e la sua ogni possibile scaricare gratuitamente dal sito ufficiale. Dopo aver scaricato l'installazione non è necessaria, si può immediatamente iniziare a scrivere l'immagine su un flash drive USB.
Dopo l'apertura di fronte ai vostri occhi sarà l'interfaccia dell'applicazione. Come si può vedere, è molto compatto, ed è un bene, perché è risparmiato da informazioni inutili inutili, e tutta l'azione intrapresa porterà solo a una cosa – per scrivere un drive USB avviabile.
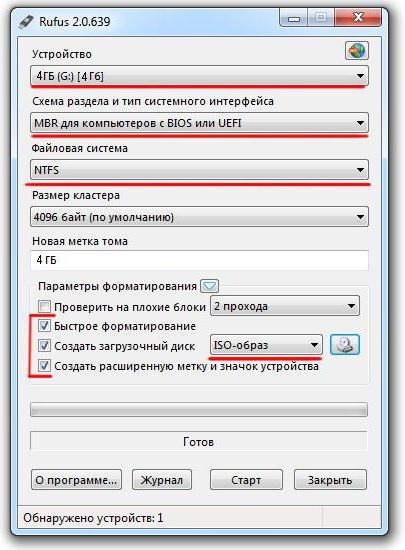
Così, l'unità flash inserita nel computer e si è pronti per iniziare il processo. Per fare questo:
-
Determinare che tipo di immagine da registrare. Nella parte inferiore destra della finestra trovare il tasto con il disco, premere. Aprire Esplora risorse, ha aperto la strada per il file scaricato, in questo caso, di Ubuntu, e quindi fare clic su OK.
-
Determinare il bastone. Nella finestra di scorrimento per "Device", cliccare su di esso sarà un elenco a discesa, selezionare nel vostro flash drive USB.
-
Definiamo schema di partizione e il tipo di interfaccia di sistema. In questo passaggio, è necessario selezionare le vostre prestazioni. Se si dispone di MBR, quindi scegliere se GPT – il suo. Si parla di questo un po 'più in dettaglio di seguito.
-
Definiamo il file system. In questo caso, selezioniamo FAT32, da quando abbiamo istituito Linux di distribuzione se il record doveva essere di Windows, si sceglie varrebbe la pena di NTFS.
Ora premere Start e attendere che il flash drive può essere scritto.
Per quanto riguarda la scelta di schema di partizione e il tipo di interfaccia del sistema, v'è generalmente semplice. Se si installa Ubuntu a fianco con Windows 10 su un disco GPT si verifica, l'elenco a discesa, selezionare questo punto particolare, se un MBR con il BIOS o UEFI quindi di conseguenza selezionarlo. Ma non credo che ogni voce di istruzioni sarà diverso. Installare Ubuntu a fianco con Windows 10 MBR non è diverso dalla GPT.
La seconda fase: l'inizio della installazione
Purtroppo, questo passo può variare significativamente tra diversi utenti, in quanto dipende dal tipo di interfaccia di sistema. Essi sono, come sapete, ci sono due tipi: BIOS e UEFI. In questo articolo parleremo di ciascuno di essi, e sarà spiegato in dettaglio come l'installazione di Ubuntu accanto a Windows 10 su UEFI e BIOS.
Avviare l'installazione tramite BIOS
Il BIOS, molto probabilmente installato in ogni seconda persona che legge questo articolo. In generale, è considerata una reliquia, cioè UEFI è venuto il suo turno. Ma dal momento che le persone con il BIOS è ancora un valore di menzione molto e l'installazione di Ubuntu tema attraverso di essa.
Una volta che l'immagine del sistema operativo è stata registrata su un flash drive, l'installazione inizia la prossima Ubuntu 16.04 con Windows 10. Per fare questo, riavviare il computer e durante l'avvio, premere Del o F2. Questo porterà al fatto che si ottiene nel BIOS del computer. Qui siamo interessati a una sola scheda. Utilizzare le frecce direzionali sulla tastiera, andare alla scheda BOOT. E 'qui che abbiamo bisogno di selezionare il dispositivo di priorità all'avvio del computer. Abbiamo bisogno di selezionare l'unità flash USB.
Importante! Su BIOS di ogni computer può essere diversa, e la scelta di dispositivo di priorità può essere modificata, in modo che il cemento non lo faranno.
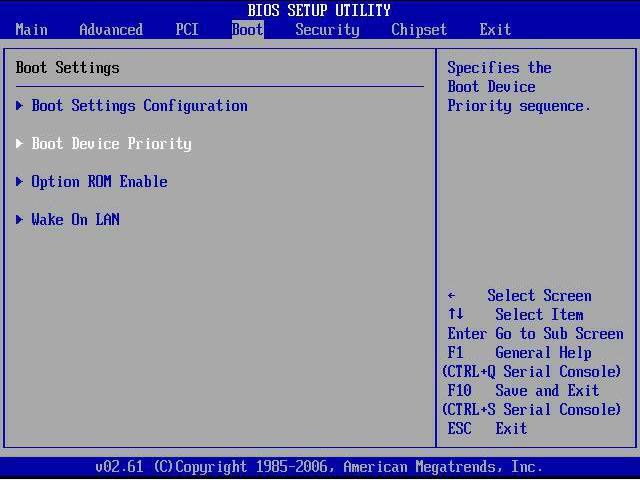
Se si dispone di una cattiva comprensione di una lingua straniera, quindi prestare attenzione al campo, dove sarà scritto, hard, disk, e la priorità. Al contrario questi campi verranno scritti il nome di disco rigido, spesso a cominciare egli SATA, SATA è necessario cambiare la scheda Flash USB.
La speranza è una rappresentazione astratta vi aiuterà a scegliere le impostazioni corrette, ma anche se un errore è stato commesso – non abbiate paura di nulla di male, lei non lo farà.
Dopo aver selezionato il dispositivo di priorità, andare al conteggio finale e selezionare il primo elemento – "uscita e salvare le impostazioni."
Ora riavviare il PC ed eseguire il programma di installazione di Ubuntu.
Avviare l'installazione tramite UEFI
In generale, l'installazione di Ubuntu a fianco con Windows 10 e UEFI BIOS non è diverso, ma i passi sono leggermente differenti.
Inoltre, dopo la registrazione di un drive USB avviabile, sarà necessario riavviare il computer e accedere al menu di avvio, solo ora UEFI. Per fare questo, premere il relativo tasto su ogni computer è diverso quando il computer si avvia, esso dipende dalla vostra scheda madre. Di seguito una tabella che mostra chiaramente che il tasto da premere.
|
Produttore / dispositivo |
Chiave per l'avvio UEFI |
|
Scheda madre MSI |
del |
|
Scheda madre Gigabyte |
del |
|
Asus motherboard |
del |
|
motherboard Intel |
del |
|
madre ASRock |
del |
|
Asus Notebook |
F2 |
|
Portatili Acer |
F2 |
|
Notebook Dell |
F2 |
|
HP Notebook |
Esc → F10 |
|
Lenovo Laptop |
F2 |
|
Portatili Packard Bell |
F2 |
|
Samsung Laptop |
F2 |
|
Sony Vaio Laptop |
F2 |
|
Portatili Toshiba |
F2 |
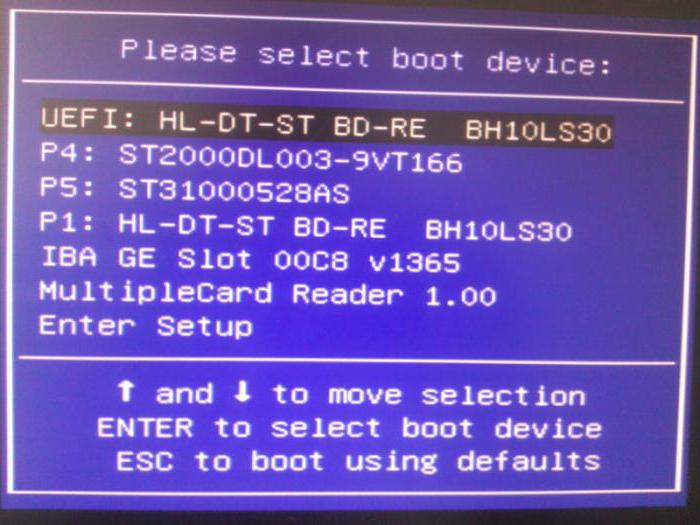
Così si riavvia il computer e premere un rispettivo tasto ora prima di aprire menu di avvio, lanciarlo, selezionare il bastone attraverso l'UEFI – questo è il punto in cui un flash drive prima che il nome è scritto la parola «UEFI».
Verrà aperta l'installazione di Ubuntu.
La scelta del metodo di installazione di Ubuntu
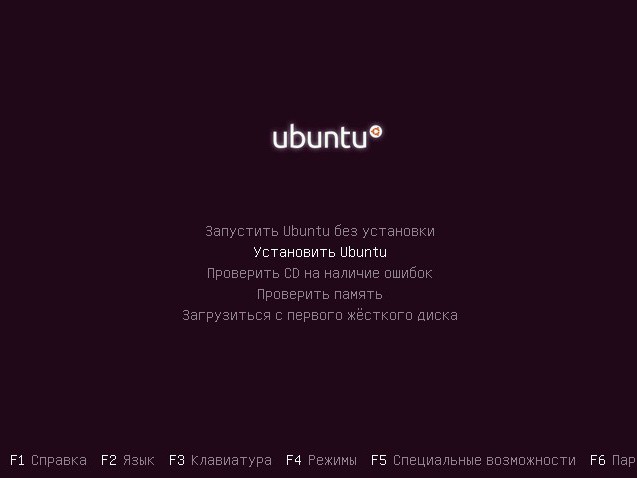
Così, dopo aver seguito le istruzioni di cui sopra di fronte a voi dovrebbe aprire il menu di GRUB, grazie a lui, abbiamo scelto il modo di porsi di Ubuntu. In generale, ci sono due opzioni: avviare il sistema operativo da un drive USB e dopo averlo controllato in funzione per l'installazione o immediatamente procedere con l'installazione. Selezionare solo a te. Ma vale la pena notare che se si esegue il sistema operativo da un drive USB, è possibile utilizzare il software durante l'installazione.
partizionamento
Dopo aver selezionato il metodo di installazione del sistema operativo installazione inizia immediatamente.
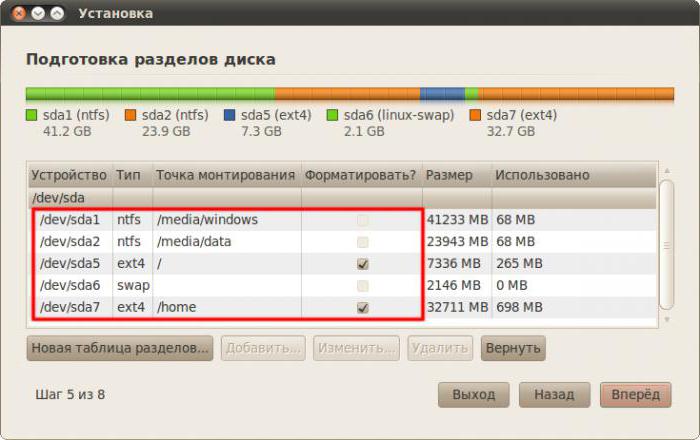
L'algoritmo è:
-
Nella prima pagina, selezionare la lingua e fare clic su "Avanti".
-
Nella seconda pagina, è necessario scegliere di scaricare gli aggiornamenti durante l'installazione o meno. Qui a volontà, ma se non mettere un segno di spunta, l'aggiornamento può essere scaricato in seguito. Ma tick installare il software di terze parti per offrire una migliore, per evitare conflitti con i dispositivi e tutto funziona correttamente dopo l'installazione. Fai clic su "Avanti".
-
Il terzo passo è quello di scegliere il tipo di installazione, come abbiamo fatto l'installazione di Ubuntu accanto al Windows 10 (su un disco diverso o no – tutti uguali), selezionare l'opzione "Altro" e fare clic su "Avanti".
-
In questa fase, abbiamo bisogno di partizionare il disco. Se prima non si lascia spazio per Ubuntu, è necessario prendere un pezzo di memoria della creazione. E 'meglio togliere la memoria del disco D, dato che non è un sistema su Windows 10. A tale scopo, concentrandosi sulla dimensione, trovare nella lista e premere il RMB e il menu, selezionare Resize / Move. Nella finestra che appare, sulla riga anzi Spazio libero seguente, specificare la dimensione della memoria astratta, 50 000 MiB è sufficiente.
-
Dopodiché è necessario sezione disconnesso è suddivisa in sottosezioni. Per fare questo, selezionarlo e premere il segno "+". Nella finestra che si apre, selezionare la memoria per la partizione root nell'elenco a discesa accanto a "Usa come" selezionare "l'ext4", ma piuttosto "punto di montaggio" – "/". Fare clic su OK.
-
Ora create una partizione di swap. Per fare questo, selezionare 4000 MiB RAM e nell'elenco a discesa, selezionare swap. Fare clic su OK.
-
Avanti, selezionare "Installa" e cliccare su "Continua" nella finestra che viene visualizzata.
-
In questa fase, è necessario scegliere il fuso orario.
-
Nell'ultimo passo è necessario compilare tutti i campi e fare clic su "Continua".
Questo è tutto, l'installazione ha iniziato, dopo la fine del computer si riavvierà e sarà in grado di scegliere quale sistema operativo avviare, Ubuntu o Windows 10. vorrei anche ricordare che l'installazione di Ubuntu accanto a Windows 10 su un singolo disco, o su diversi non è diverso, facile da installare sarà necessario selezionare il desiderato.