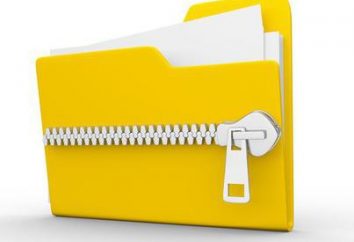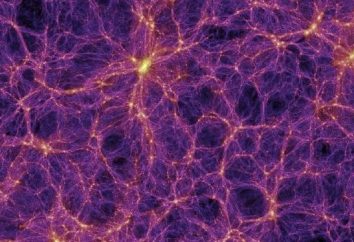Nel processo di modifica delle immagini nel programma di grafica, una delle operazioni più frequentemente ripetuto sono forse separazione e taglio oggetti, eseguiti con lo scopo del loro movimento, la trasformazione, correzione e recupero dello sfondo t. D.

Su Internet, un sacco di editor grafici, ma, avendo imparato bene come selezionare un oggetto nel "Photoshop", sarà facile far fronte a questo e tutti gli altri programmi o servizi online.
Se si dice che in termini di modi di varietà e la convenienza per selezionare "Photoshop" non ha eguali, non sarebbe un'esagerazione (almeno in modo esplicito).
È possibile allocare tracciando manualmente il contorno dell'oggetto disegnando un perimetro o pennello, come pure automaticamente mediante rilevamento figura bordo riferimento e di altri strumenti "magici". Inoltre, per isolare i frammenti di "Photoshop" utilizza maschere, canali di colore, filtri e plug-in speciali.
Tuttavia, pur nella diversità, la facilità e la convenienza di strumenti di selezione speciali nel "Photoshop" è considerato da molti venerabile "fotoshoperov", più preciso e meglio che usare la "penna" (strumento Penna), non c'è modo.
Con ben delineata l'oggetto contorno penna battere il tasto destro del mouse e selezionare il comando "Make Selection" (Make Selection), quindi nella finestra di dialogo impostare il raggio Piuma, messo / tick rimosso nella casella di controllo "Smooth" (anti-aliasing) e fare clic su OK. Tutta la selezione è pronto.
selezione automatica di un oggetto nel "Photoshop" riduce allo stiramento elementi telai profilo, se ha una forma rettangolare o ovale, e in alcuni strumenti il clic (clic) mouse entro l'area selezionata.
selezione rettangolare e circolare
strumenti di selezione rettangoli, ellissi (cerchi) e strette strisce (linee) sono montati sul pannello di un gruppo con un "regione rettangolare" pronta (Strumento Selezione rettangolare), che, oltre al titolo, include strumenti "ellittica" (Ellittica Tool), "Campo della linea orizzontale" (Single Row Marquee Tool) e "CAMPO linea verticale" (colonna singola Marquee Tool).
Per effettuare una selezione, è necessario fare clic, se necessario, un mouse, una cornice per allungare la dimensione desiderata e rilasciare il pulsante del mouse – la selezione è pronto. Se si trascina il mouse tenendo premuto il tasto Shift, ruotare il quadrato (o cerchio), e se con il telaio tasto Alt si estendono dalla figura centrale, e non su un angolo o bordo.
Un altro molto utile "se" è collegato con la barra spazio, che si stringe nella versione (tenendo premuto il tasto Shift), si può interrompere il telaio di stiro e spostare l'intero circuito di meglio "fine", quindi rilasciare la barra spaziatrice e continuare la selezione.
E l'ultima "se" si riferisce al cursore, che cambia il suo aspetto all'interno dell'area evidenziata, indicando che il circuito può essere spostato nella sua interezza.
impostare i parametri di tutti gli scarichi nel pannello superiore dello stesso, tranne per la selezione ovale, per cui la modalità di "smoothing" (anti-alias) è previsto per lisciare transizioni opacità ai bordi.
Selezione difficile cammino
Aver trattato come selezionare un oggetto nel "Photoshop" se circuiti isolamento hanno una forma rettangolare o ovale (circolare), può muoversi ad un mezzo di selezione più intelligenti.
Per elementi con profili complessi del vostro servizio fornito da un gruppo di strumenti con un prompt "poligonale / lazo poligonale" (Lazo poligonale Tool), che, oltre alla suddetta, include strumenti "Lasso" (strumento Lazo) e "lazo magnetico" (strumento Lazo magnetico).
Semplice "Lasso" è come una matita. Premendo il tasto sinistro del mouse, encircle (lanciare un lazo) l'area desiderata (oggetto) e rilasciare il pulsante. Contour si chiude automaticamente, non importa dove si rilascia il pulsante. Se il percorso non è riuscito, si può, senza rilasciare il pulsante, premere il tasto Esc, eliminando in tal modo la selezione, e "lanciare un lazo" di nuovo.
Include "poligonale / lazo poligonale", si ictus l'oggetto non è una linea continua e uniforme, e la serie di contorno angolare cliccando con il mouse da punto a punto, tra i quali si estendono una linea retta. Per chiudere il ciclo non necessariamente si combinano con l'inizio del punto finale – solo avvicinarsi a lei in modo che accanto al cursore è apparso cerchio, alludendo al fatto che si può tranquillamente fare clic su – circuito si chiude. Crea contorno, non chiude completamente, e si può fare doppio clic o Ctrl.
Se la linea non va di nuovo per salvare il tasto Esc, ma è meglio usare il tasto di cancellazione, cancellare l'ultimo segmento di contorno. Tenendo premuto il tasto di selezione lungo Alt due ruoli interruttore lazo.
Se desideri comunque per tagliare un oggetto in "Photoshop", se solo la selezione era più o meno la qualità e, soprattutto, più veloce, forse, affare "Lazo magnetico" con essa il modo migliore.
Saggio line "magnete lasso" si rileva la differenza massima di colore, luminosità o contrasto e "bastone" a questa linea. Siamo tenuti solo cliccare sul confine di un oggetto selezionato e proprio "pacco lasso" intorno a lui, non dava fastidio ai dettagli. A differenza dei tradizionali lazo magnetico "lazo" è necessario impostare la larghezza (larghezza) zone (strisce), quali deve analizzare la determinazione dei confini dell'oggetto emessa. il circuito magnetico è strumento chiusa la stessa di quella di lazo convenzionale.
strumenti di "Magic"
Un altro stanziamento di fondi "dolce coppia", nascosto sotto un unico pulsante sulla barra degli strumenti include strumenti "Magic Wand" (bacchetta magica) e "Selezione rapida" (Selezione rapida). Questi strumenti consentono di evidenziare un'area dell'immagine dello stesso colore o tonalità di colore simile.
"Bacchetta magica", in contrasto con lo strumento familiare "Fill" (un secchio di vernice) con le stesse impostazioni non riempie porzioni di colore diverso, e li fa risaltare. Obbedendo un semplice clic del mouse in qualsiasi punto, "bacchetta magica" analizza il colore intorno ad esso e mette in evidenza tutte le aree adiacenti dello stesso colore, a condizione che lo strumento è stato selezionato Impostazioni "pixel correlati" (contigua). In caso contrario, la selezione si diffonderà in tutte le aree adatte dell'immagine.
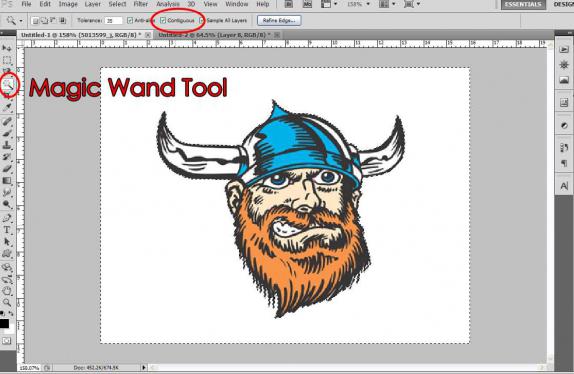
Strumento "Selezione rapida" funziona sullo stesso principio, solo qui il pennello clou con i propri parametri configurabili (dimensioni, durezza, la spaziatura, l'angolo e forma).
Ci sono molte ragioni per le quali l'uso degli strumenti di selezione standard in certe situazioni è inadeguato o non auspicabile, quindi è consigliabile per capire come selezionare l'oggetto nel "Photoshop" in modo così capricciosa.
A tal fine, un gruppo di utensile cancellazione (gomma), tra i quali ci sono anche "wizard". Il gruppo include il "Eraser" reale (Strumento Gomma), "Gomma sfondo" (Background Erser Tool) e "Gomma magica" (Magic Strumento Gomma).
L'essenza della selezione degli oggetti utilizzando la gomma è ovvio e semplice: tutto intorno all'elemento emessa a tutti (o con una transizione liscia) viene cancellata, e poi estrarre l'oggetto non è in cantina.
"Eraser" funziona come un pennello o una matita, in modo da avere le stesse impostazioni. Il principio di funzionamento di "Gomma magica" è la stessa di quella di strumento gomma da cancellare "la bacchetta magica" non crea solo la selezione e cancella l'immagine o parte della superficie di un colore.
"Gomma sfondo" anche se non magica, ma se gli mostri un campione (cliccare il mouse sopra l'area da rimuovere) e tenere premuto il confine tasto, cerchio, rimuoverà esattamente quello che ti serve, indipendentemente dalla complessità del confine, e anche generose consentono di "sfacciatamente "salire eye-cursore sull'oggetto.
In alternativa, colore di evidenziazione può essere visto il comando "Color Range" (Gamma di colore) nel menu "Selezione" (Select). Per questo comando per aprire la finestra Preferenze i parametri della funzione con una copia ridotta dell'immagine al centro. Il colore che dovrebbe essere evidenziato per indicare, facendo clic su (pipetta) sulla miniatura o sull'immagine stessa. È possibile fare clic "prima di perdere slancio" fino a quando l'ombra selezionato non fa per voi, e se facendo clic con il tasto Shift, il nuovo colore viene aggiunto ai selezionato in precedenza, e fare clic con il tasto Alt, d'altra parte, esclude l'ombra specificato dei candidati per la selezione (lo stesso è fatto pipetta +/-).
Al fine di controllare il rilascio di campo multi-colore per scegliere una radio in miniatura (Selezione) "area selezionata".
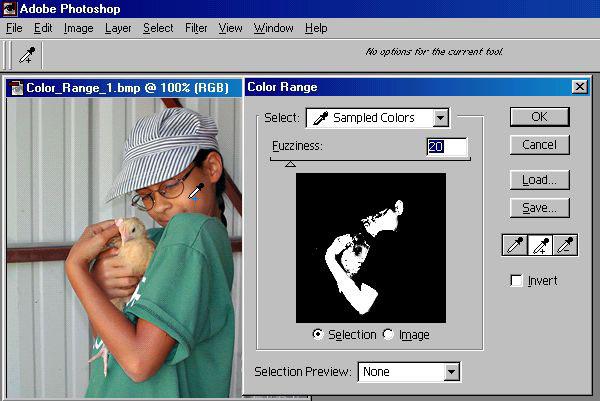
Rimozione di un oggetto da un background
Il compito di separare l'oggetto dallo sfondo, "Photoshop" un ottimo lavoro con il "estratto" di comando (estratto) nel menu "Filtro" (Filtro). Questo comando ci porta in una finestra di dialogo separata, selezioni mini-degno Editor di stato. Ci viene richiesto di scegliere l'alto a sinistra come uno strumento penna, impostare lo spessore del tratto e tagliare intorno all'oggetto, indicando così il programma, che ospiterà il confine tra l'elemento di scarico e lo sfondo. Confine deve essere disegnato all'interno delle linee confinanti dell'oggetto. La chiusura del ciclo, scegliere un secchio di vernice (Fill Tool) e riempire l'oggetto facendo clic all'interno (non fuori!), Disegnare il contorno. Solo allora il tasto "OK" permetterà la stampa stessa e garantire capacità eccezionali Estratto di filtro.
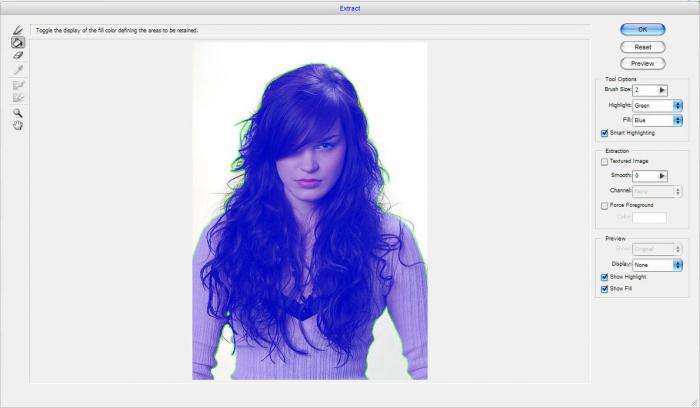
Isolation usando canali di colore
Per selezionare oggetti con configurazione molto complessa volte ricorso al aiuto dei canali colore come selezionare un oggetto nel "Photoshop", si scopre, non solo con metodi standard.
Per fare questo, nella finestra Livelli Pannello di passare alla sezione "Canali" (i canali) e scegliere il più contrasto (il più delle volte blu) del canale. Poi Duplica livello canale selezionato, passare alla "immagine" (Immagine)> "Correction" (Regolazioni)> "Luminosità" (Luminosità) / "Contrast" (Contrasto) e aumentare entrambi i parametri, massima annerito oggetto e lo sfondo "bleaching". Se necessario, apportare correzioni pennello nero o bianco.
Successivamente, l'immagine è invertita (invertito), selezionando questo comando nello stesso menu, il "Immagine"> "regolazioni". Ora è sufficiente fare clic con il tasto Ctrl sul livello e un canale su, "ha chiuso Glazik" per tornare ai "livelli" nella modalità RGB, in cui vi sono state aspettando per una selezione accurata e precisa.
Selezione con la "maschera veloce"
È possibile evidenziare / tagliare un oggetto e con il "maschera veloce" (strumento di selezione rapida), situata nella parte inferiore della barra. Il clou qui solo vernice nera (ma maschera il colore rosso) utilizzando spazzole tradizionali. selezione parziale per ombreggiare i suoi confini si scopre non solo le variazioni di rigidità, opacità e pressione delle spazzole, ma anche la pittura varie tonalità di grigio. In modalità maschera, è possibile applicare un riempimento sfumato, e "nero al bianco" o viceversa.
Muoversi in vista dei contenuti della
Spesso v'è la necessità per alcuni motivi un po 'di spostare l'oggetto nell'immagine. Tale operazione è meglio farlo in uno sfondo relativamente uniforme, era più facile "rattoppare un buco" nel vecchio posto del frammento sfollati. Si scopre che c'è un programma in cui si è fatto quasi automaticamente "senza il rumore e la polvere." Ad esempio, si può tagliare l'oggetto in CS6 "Photoshop" e "invisibile" per spostarlo in un'altra posizione utilizzando il "Move considerando contenuti" (Content-Aware Sposta Tool), che si trova nel gruppo di funzione "Pennello correttivo".

Per fare questo, selezionare l'oggetto in qualsiasi modo e spostare semplicemente al posto giusto, e solo il programma si prenderà cura di che in background tracce (in ogni caso, esprimono) l'ex luogo di residenza "migrante". Se ti sporchi, funzione "Spostamento in vista dei contenuti" può contribuire a "coprire le loro tracce" selezionando il comando di menu "Modifica" "Fill" e che vanno in "Usa" opzione "in base al contenuto."
Rifinire i bordi delle selezioni
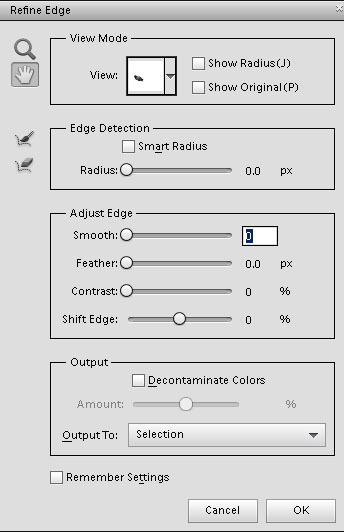
A partire dalla versione CS5 in "Photoshop" v'è un potente strumento "Migliora bordo" (Migliora bordo), che si trova tra gli altri parametri sulle impostazioni della barra degli strumenti selezionata. Con questo strumento è possibile impostare la larghezza del rilevamento bordo (impostazione "raggio" e la funzione "Smart raggio"), e regolare i parametri di offset, lisciatura, oggetto ombreggiatura e contrasto confini allocato.