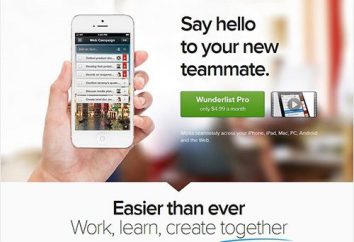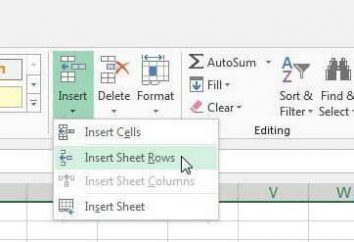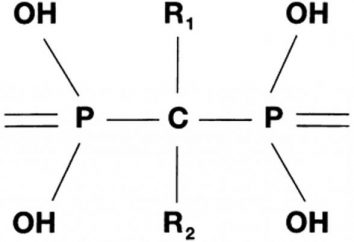Il programma di "Laytrum" dal famoso Adobe progettato per veloce smistamento di foto, creare presentazioni e album. Inoltre, l'editor permette di ritoccare e regolare le immagini in vari modi. Per informazioni su come modificare e come salvare la foto nel "Laytrume" discutiamo in questo articolo. Noi consideriamo il lavoro del montatore l'esempio della quinta versione.
Salvataggio di immagini in "Laytrume"
normale pulsante "Salva" nel programma "Laytrum" lì. Il più delle volte, questo editor regolare le foto in formato RAW. Salva l'immagine modificata è possibile solo esportando. Scegliere la foto desiderata nel modulo Libreria, che sarà discusso qui di seguito. Alcune immagini possono essere identificati utilizzando i tasti Ctrl o Shift. Seguito da fare clic sul pulsante Esporta sul lato sinistro della finestra in basso (si vede solo se si è nel modulo Libreria). Si può anche semplicemente fare clic destro sull'immagine e passare alla riga con lo stesso nome nel menu contestuale. Le esportazioni buoni risultati attraverso il menu File. Dopo aver fatto clic sul pulsante Esporta apparirà una finestra in cui è possibile salvare le impostazioni da modificare.
salvare le impostazioni
Quindi, come per salvare la foto nel "Laytrume"? Nel Esporta per scegliere dove salvare il file. In genere, questo disco rigido (hard disk del PC). Successivamente, posto il risparmio, è possibile selezionare la stessa cartella in cui i file originali sono, o qualsiasi altro. Seconda forma di realizzazione (Cartella specifica) di solito è più conveniente. Allo stesso modo, quando si esporta più foto può essere collocato nella stessa cartella e poi cercare in modi diversi. Qui di seguito, è possibile specificare il nome del file e selezionare il formato (di solito Jpeg), la qualità (slider), e lo spazio colore (di solito il RGB), in cui verranno salvati. Segue la scheda Ridimensionamento immagine, in cui è possibile modificare la dimensione dell'immagine. Se necessario, limitare Ecco impostare la larghezza e la lunghezza delle foto memorizzate. Nella scheda Nitidezza output regolare la nitidezza dell'immagine memorizzata.
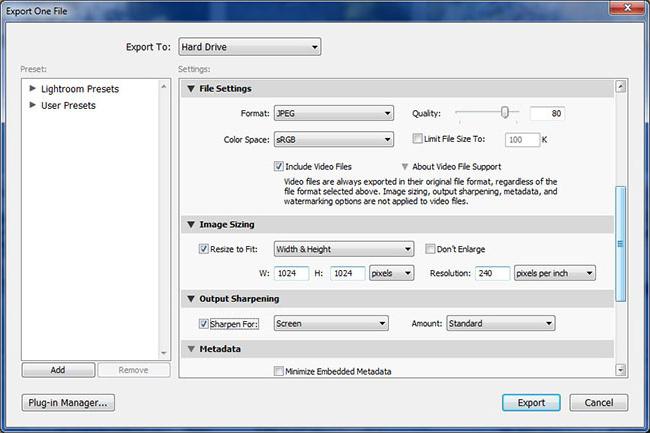
Anche riga inferiore è destinato a prostanovki filigrana. Nel menu a discesa, selezionare Modifica Watermarking Watermarkis. Avanti nella finestra che si apre, è possibile inserire la filigrana testo desiderato. C'è a disposizione un numero piuttosto ampio di tipi di carattere. Se lo si desidera, come una filigrana può essere utilizzato anche foto pre-verniciato. Trasparenza lettering regolamentato. Inoltre, può essere modificato in altri modi: spostamento, rotazione, le dimensioni, fanno ombra.
Il comando più recente specifica che il programma lo farà quando si esporta le foto. L'editor in grado di aprire l'immagine salvata in Photoshop, aprire la cartella in cui sono memorizzati, e così via. D.
Come si può vedere, i file di esportazione in programma "Laytrum" – non è una procedura complicata, come può sembrare a prima vista. Quindi, fare un po 'di revisione del programma.
aprire la foto
Vediamo come a "Laytrume" aprire la foto. I file in questo editor non è aperta, e importati. Per selezionare l'elaborazione dell'immagine necessaria, che si terrà nel File menu principale – Importare le foto da disco … Sul lato sinistro, dopo aver fatto clic Importa immagini e menu File, viene visualizzato albero delle cartelle. Dopo il passaggio a destra nella finestra di lavoro appare contiene un'immagine. Selezionare l'eventuale necessaria, mettendo su loro il battito. Inoltre, nella parte inferiore della finestra dovrebbe fare clic sul pulsante Importa.
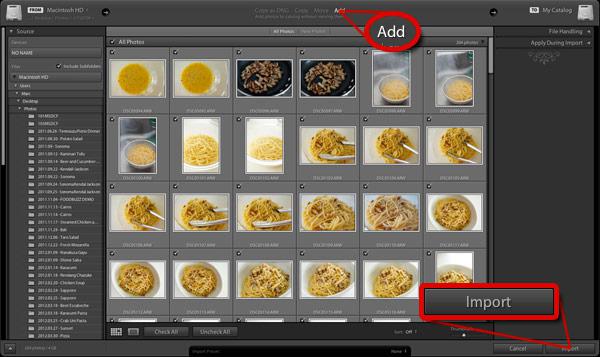
modulo Libreria
Dopo le foto vengono importate, nella parte superiore della finestra dell'editor apparirà alcuni pulsanti. Questi sono i principali settori in cui si può lavorare. Al massimo l'elaborazione di foto "Laytrum" viene eseguita nel modulo Libreria (biblioteca) e la Sviluppo (sviluppo). Nella libreria, è possibile visualizzare le immagini, per applicare l'impostazione rapida e spostare le immagini da una cartella all'altra. Ultimo mostrato a sinistra nel menu Cartelle. È possibile lavorare solo con la cartella da cui sono stati importati immagini. Proprio sotto l'istogramma è un elenco di preset (Predefinito salvato), è possibile applicare alle foto. eseguito il trattamento di superficie veloce "Laytrume" The Quick menu Sviluppo. Se lo si desidera, è facile cambiare tonalità, luminosità, contrasto, esposizione, foto, e così via. D. In basso a destra è anche un menu Tag parole chiave. Qui potete lasciare commenti alle immagini.
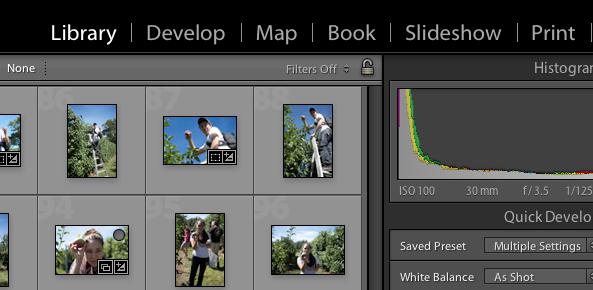
modulo Sviluppo
Come salvare la foto nel "Laytrume" come aprire e come eseguire l'editing rudimentale, abbiamo esaminato. Ora cerchiamo di fare con il fatto, che significa che ci sono le regolazioni più importanti in Lightroom. Nella Biblioteca sono fatti solo piccoli cambiamenti rapidi. Il lavoro principale sulla correzione dell'immagine viene eseguita nel modulo Sviluppo.
Sulla sinistra, nella sezione "Presets" finestra, ci sono una varietà di preset per le foto da soli, o sono editor integrato. Nella sezione Istantanee quando si lavora con le immagini, è possibile scattare foto. Si tratta di uno stato temporaneo di copiare le immagini in questo momento. tale istantanea è rilevante solo durante l'operazione con l'immagine corrente. Si consiglia di fare diverse copie delle foto in diverse fasi di lavorazione. Questo è utile se v'è la necessità di confrontare le condizioni del quadro prima del cambio e dopo. In aggiunta, tutte le fasi di un processo foto vengono salvate nella Storia, che è al di sotto istantanee. Tutti gli strumenti di editing di base nel modulo Sviluppo si trovano sulla destra. Considerare editor di capacità di farlo in dettaglio.
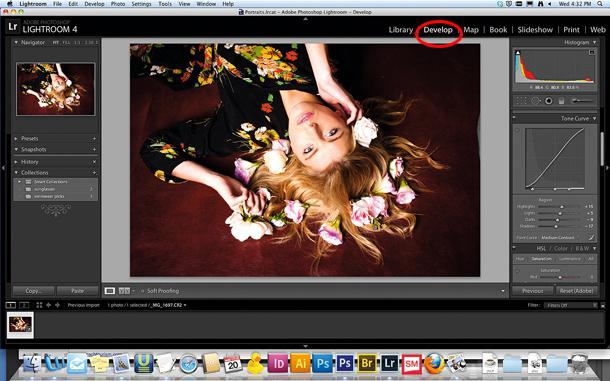
Strumenti di editazione "Laytrum"
Così, come gestire le immagini in "Laytrume"? Il primo strumento, che può essere visto sotto il grafico sul lato destro del pannello in Develop modulo è Croop (cropping, coltivazione). Esso è destinato per ritagliare immagini alla dimensione desiderata. Con questo strumento, è possibile, tra le altre cose, per allinearsi con una foto ingombra orizzonte, trasformandolo. Non è necessario eseguire manualmente il ridimensionamento come in Photoshop.
Il pannello successivo è lo strumento di clonazione (die controparte nell'editor "Photoshop"). Next è un mezzo per correggere l'effetto "occhi rossi". L'ultima funzione "Gradient", è possibile destinare una parte separata della fotografia (per creare una maschera) e regolare questa zona con qualsiasi mezzo del programma. Sullo stesso pannello è un altro strumento di selezione "gradiente radiale" (solo nella categoria "Laytrum 5"), nonché spazzole tradizionali per creare maschere.
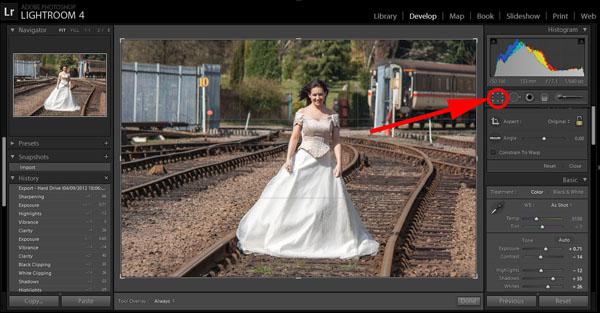
Bookmark Basik
Tutti gli impianti e attrezzature destinati a correggere le foto reali sono inferiori – in scheda Basik. Il primo – Temp – è stato progettato per cambiare il temperatura del colore dell'immagine. Con l'aiuto di Tint può cambiare contemporaneamente la tonalità. È incluso anche la possibilità di selezionare automaticamente la temperatura con una pipetta. Questi sono i mezzi di modificare l'esposizione, luminosità, contrasto, correzione della luminanza, con ombre, e così via. D. Tutte le regolazioni apportate all'immagine, visualizzati l'istogramma.
Nella parte inferiore definizione strumenti di modifica e saturazione dei colori. In quest'ultimo caso, di apportare modifiche al quadro è meglio utilizzare cursore Vibrance. Con esso, è possibile eseguire un morbido, cambiamenti benigni senza mostrare un forte colore di acidità. Per ripristinare le impostazioni effettuate per mezzo di una scheda, si dovrebbe fare clic sul nome dello strumento due volte.
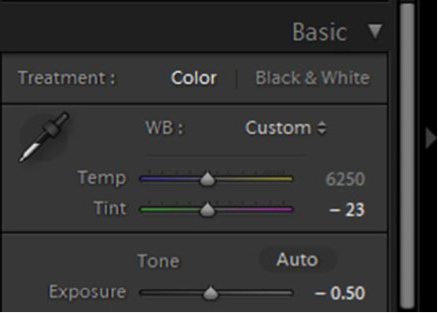
Bookmark Curva di viraggio
Qui di seguito è una curva segnalibro Basik scheda Tono. Qui è possibile apportare modifiche più sottili di tono o la nitidezza dell'immagine usando le curve. Il lavoro può essere eseguito in uno dei canali di colore. Pipetta, è possibile scegliere un editing site specific. Lo stesso lavoro viene eseguito con la linguetta tonalità (Hue), saturazione (saturazione) e luminosità colori (luminanza). Ciascuno dei quali può essere regolato individualmente. È possibile lavorare in una delle tre schede – HSL, a colori e in scala di grigi.
Così, ci sono ordinati come salvare la foto nel "Laytrume" e come gestirli in questo programma. Naturalmente, l'editor dello stesso Photoshop più facile, ma può essere utilizzato per ottenere immagini di altissima qualità.