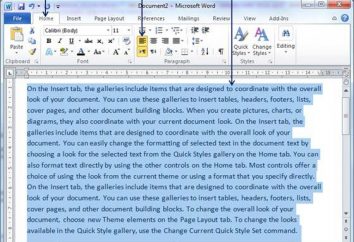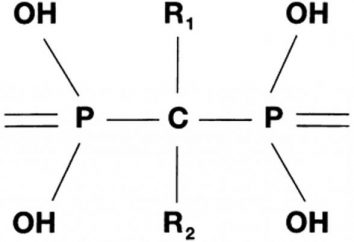Oggi, l'utilizzo di cosiddette macchine virtuali, capaci a livello software di emulare la creazione di un sistema informatico completo in un ambiente virtuale, che assolutamente non differisce dal vero "fisso" analogico di ferro, diventa sempre più reale. Ma poche persone sanno di questo modulo in Windows 8 (Hyper-V). Ora sarà considerato come attivarlo e configurarlo correttamente per ulteriori lavori.
Il concetto di macchine virtuali
Cominciamo, forse, un po 'da lontano, per così dire, con i concetti di base. Le tecnologie virtuali di questo tipo sono state inizialmente supportate dai produttori di chip Intel e AMD e consistono nel garantire che il lavoro di qualsiasi software sotto forma di una macchina virtuale sia stato implementato a livello di intraprocessore.
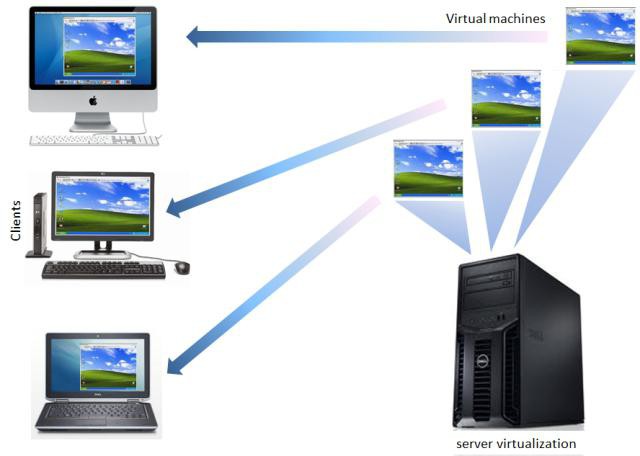
Sé stesse macchine virtuali, che permettono in "sistemi operativi" di creare sistemi informatici a pieno titolo, sono molto diversi. Microsoft non possiede l'autore in questa direzione, anche se gli specialisti della società hanno cercato di creare i propri moduli che potrebbero creare macchine virtuali senza utilizzare software di terze parti. Uno di questi è il client Hyper-V.
Che cosa è Hyper-V (Windows 8 e versioni successive)
Infatti, Hyper-V è uno strumento potente che consente di emulare un sistema informatico di qualsiasi complessità, con qualsiasi componente e sistemi operativi installati diversi da Windows.
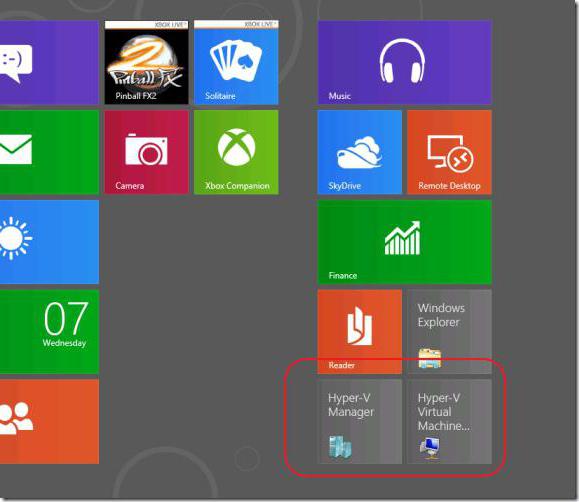
In Windows 8, Hyper-V è un po 'diverso in configurazione da un medesimo client nella stessa "top ten", come pure dalla maggior parte dei pacchetti software più famosi del nostro tempo. Tuttavia, per utilizzarla per le proprie esigenze, creare un ambiente virtuale in cui è possibile testare altri "sistemi operativi", programmi o creare sistemi informatici per chiarire l'interazione dei componenti "ferro" virtuali, è abbastanza semplice. È vero, ad esempio, che Windows 8 di Hyper-V per una lingua richiede una certa attenzione, in quanto vi sono impostazioni specifiche qui.
Requisiti di sistema per Windows 8
Come è già chiaro, questa componente del sistema sarà considerata sull'esempio del G8 e della sua successiva versione 8.1. In linea di principio, la configurazione di Hyper-V (Windows 8 è installata o Windows 8.1 non è importante) sarà completamente identica.
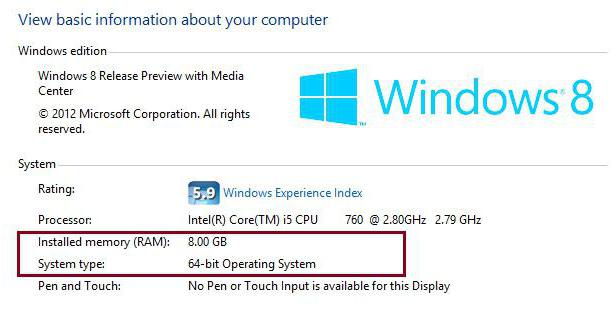
Per quanto riguarda i requisiti minimi di sistema, la configurazione qui è basata esclusivamente su processori a 64 bit da AMD o Intel, che deve necessariamente supportare le istruzioni SSE2 e NX, nonché le tecnologie AMD-V, Intel-VT-x e SLAT. Inoltre, è possibile installare solo Hyper-V (Windows 8) sulle prestazioni normali se si dispone di almeno 4 GB di RAM (preferibilmente 8 GB). In caso contrario, il modulo non è garantito per funzionare.
Inoltre, se si prevede di installare più macchine virtuali, è opportuno allocare una intera partizione logica per la memorizzazione o anche creare un'array RAID. Inutile dire, c'è anche una condizione di base per l'operazione del client Hyper-V – Windows 8 (8.1) con soli 64 bit. Ma non farti sconvolgere. Quasi tutti i sistemi preinstallati soddisfano pienamente questi requisiti.
Come abilitare Hyper-V in Windows 8: primi passi
Quindi, adesso puoi iniziare ad installare e abilitare direttamente il client. Nella prima fase è meglio controllare il proprio sistema per la disponibilità di questo modulo.
Per eseguire questa operazione, è necessario eseguire il comando msinfo32 nel menu Esegui chiamato dalla combinazione Win + R o passare alla sezione informazioni del sistema, ad esempio, dal pannello di controllo standard.
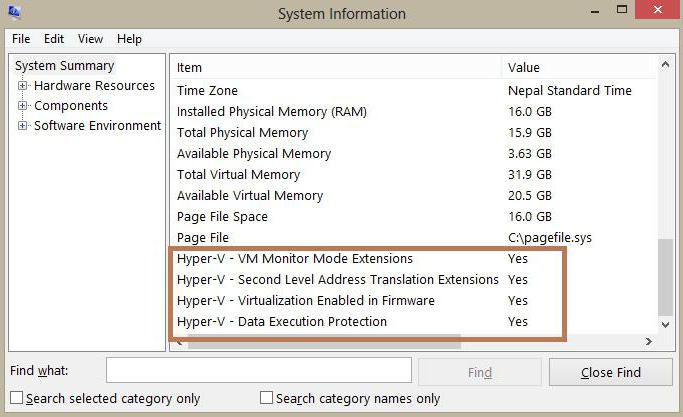
Di seguito sono riportate informazioni relative al modulo Hyper-V (Windows 8). In tutti i campi dovrebbe essere visualizzato il valore "Sì". Se è così, puoi procedere con l'installazione e la configurazione. Se, in una sola riga, l'utente vede il valore "No", sarà necessario attivare le impostazioni del BIOS e attivare il componente nel sistema stesso.
Attivazione di supporto virtuale virtuale nel BIOS
Per attivare il supporto delle tecnologie virtuali, quando il terminale di computer viene avviato, il portatile deve entrare nel BIOS (tasti Del, F12, F2 ecc.).
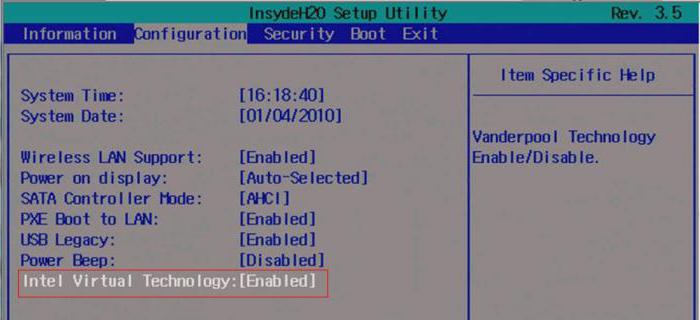
Nella sezione dei parametri avanzati della configurazione del chipset del processore dovrebbe esistere una stringa di tecnologia di virtualizzazione o qualcosa di simile. Il parametro specificato a destra deve essere impostato su "Abilitato".
Abilitazione di Hyper-V nel sistema
Il passo successivo è quello di attivare il componente stesso nell'ambiente Windows. Ciò avviene nella sezione programmi e componenti, in cui, nell'elenco dei componenti installati di Windows, viene inserito un contrassegno contrario al nome del client.
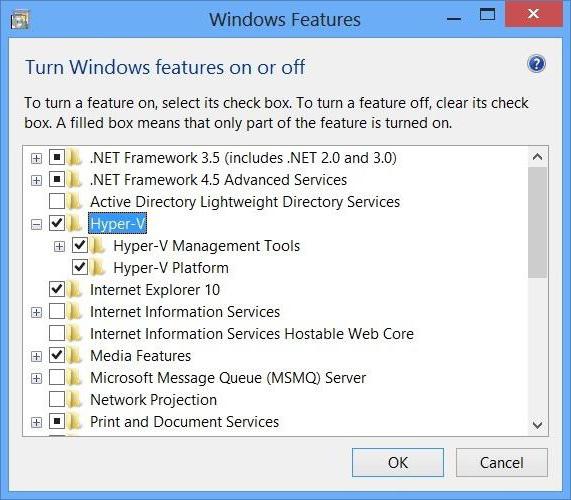
Dopo di che verrà avviato il processo di attivazione del modulo e al suo completamento il sistema verrà riavviato, dopo di che viene visualizzato il cosiddetto "Manager" (Hyper-V Manager) nella schermata iniziale. Tuttavia, se si considera come disattivare Hyper-V in Windows 8, è necessario seguire i passaggi di cui sopra in ordine inverso.
Parametri e impostazione iniziale
Diamo ora un'occhiata al modulo Hyper-V di Windows 8 stesso. L'installazione inizia con l'ingresso al "Dispatcher". Potete farlo direttamente dalla schermata principale o dal comando virtmgmt.msc nel menu "Esegui" (chiamata rapida del menu – come sopra). A proposito, questo metodo è più adatto per i casi in cui vengono installate e utilizzate più macchine virtuali nel sistema, forse anche diverse dal modulo "nativo". Se si utilizza solo Hyper-V, è meglio collegarlo alla barra delle applicazioni quanto prima possibile.
Un po 'di più sul modulo Hyper-V (Windows 8.1). Come funzionare, probabilmente, è già un po 'chiaro. Ora facciamo attenzione al fatto che il lancio iniziale senza configurazione preliminare non risolve il problema del pieno utilizzo del client.
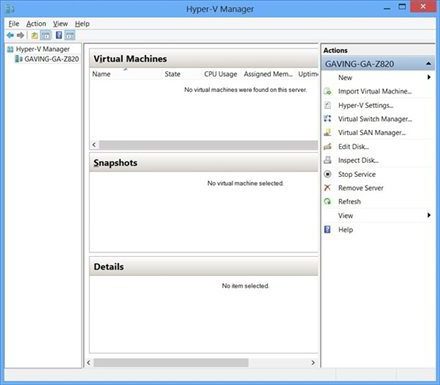
Ora è necessario eseguire la configurazione facendo clic sul nome dell'host a sinistra e selezionando la sezione delle opzioni. Innanzitutto, è necessario specificare una cartella o una partizione in cui verranno memorizzate tutte le informazioni relative all'ipervisore, in particolare un disco rigido virtuale.
La sezione di copertura NUMA, in linea di principio, non può essere toccata, poiché la sua configurazione è destinata esclusivamente ai sistemi multiprocessori (nota, qui si parla di più processori, non il numero di core di un processore).
È inoltre possibile ignorare la sezione di migrazione dello storage. Indica solo il numero di trasferimenti simultanei di dati della macchina virtuale in diverse posizioni senza direttamente accendere la macchina stessa.
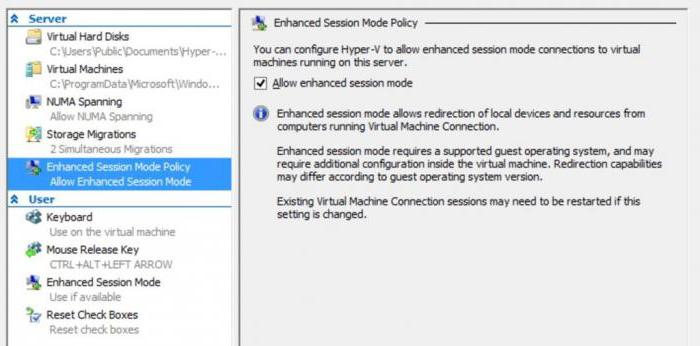
Ma la modalità sessione avanzata è meglio utilizzare. Ciò aiuterà ad utilizzare le risorse e i dispositivi dell'host padre nel sistema figlio della macchina virtuale. Per impostazione predefinita questa opzione è abilitata.
Quindi, è possibile specificare alcuni scorciatoie da tastiera, ad esempio, per il processo di cancellazione del mouse, rimuovere i segni di spunta dai campi di visualizzazione dei messaggi, ecc. Questo è già a tua discrezione.
Crea e attiva un interruttore virtuale
E adesso inizia una delle tappe più importanti. Per cominciare, è necessario creare un cosiddetto interruttore virtuale, senza il quale la macchina virtuale creata con Hyper-V, semplicemente non funzionerà.
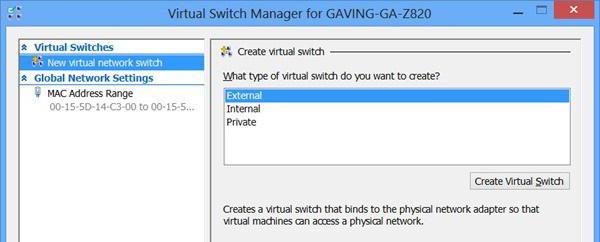
Purtroppo, questa è una sorta di stazione intermedia, progettata per controllare il collegamento delle macchine virtuali al sistema.
Esistono tre tipi di reti virtuali:
- Esterno (utilizzato nel caso in cui le macchine virtuali richiedano l'accesso a una rete esterna in modo uguale con l'host padre con assegnazione obbligatoria di ciascuno di essi un indirizzo IP univoco);
- Interno (utilizzato quando le macchine sono solo interconnesse e l'accesso esiste esclusivamente all'interno di un host senza assegnazione o legame ad un determinato IP);
- Privato (la rete più limitata senza collegamento all'host principale e alla rete esterna, utilizzata nel caso in cui la macchina virtuale deve essere completamente isolata dal traffico esterno).
Inutile dire che è possibile scegliere un tipo, anche se è possibile creare più interruttori e integrarli.
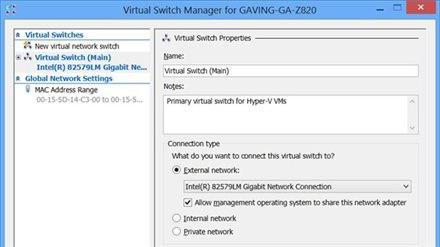
Per avviare il processo, viene selezionata la riga appropriata, dopo di che viene denominato il nuovo interruttore. È quindi possibile selezionare un collegamento diretto a una particolare scheda di rete.
C'è una piccola sfumatura. Se utilizzi completamente e completamente l'adattatore selezionato, scomparirà dall'elenco dei dispositivi del sistema principale. Quindi, è meglio non toccare la casella di controllo, che è opposta alla linea di accesso generale al sistema di controllo selezionato dal sistema di controllo. Altrimenti, il computer quando lascia l'ambiente della macchina virtuale perderà semplicemente la connessione con Internet. In passaggio, puoi anche utilizzare l'accesso a una rete virtuale, ad esempio tramite Wi-Fi e specificare il proprio ID.
Impostazioni di configurazione di rete
Quando si creano più interruttori di tipi diversi, potrebbe essere necessario eseguire la registrazione nella sezione delle impostazioni di rete globali, in cui è necessario specificare l'intervallo desiderato di indirizzi MAC assegnati dinamicamente.
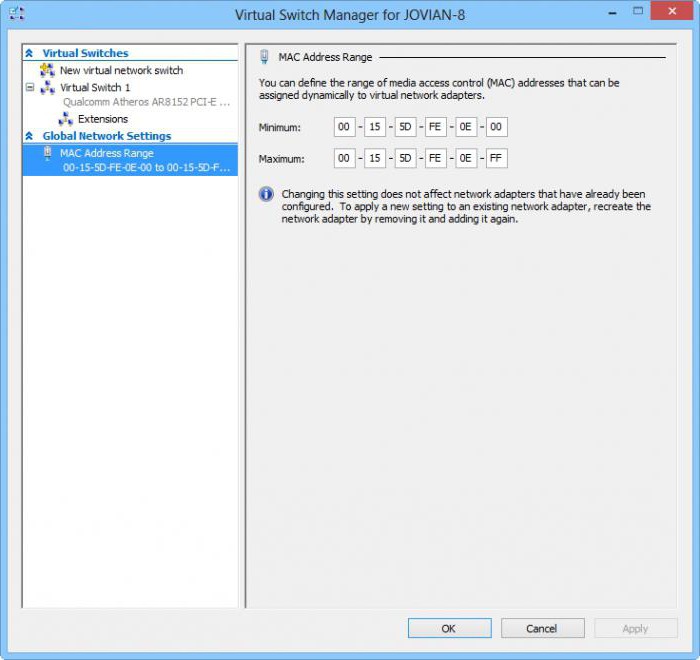
Ma questo approccio viene utilizzato solo se ci sono, ad esempio, reti aziendali e solo in modo che gli indirizzi stessi su macchine differenti non si ripetano (non duplicati).
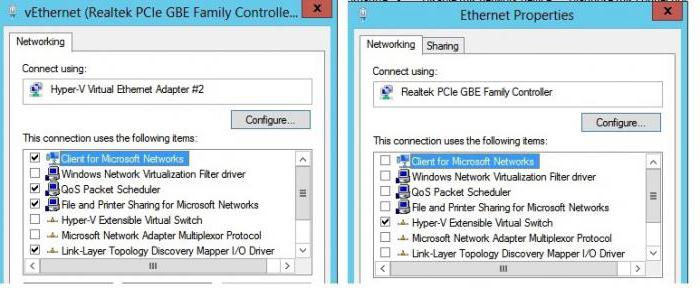
A proposito, quando si utilizza un "virtual" privato è possibile fare molto più facilmente nelle proprietà di connessione alla rete locale utilizzando l'avanzato switch Hyper-V, e questo è tutto.
Accesso ai hypervisor
Infine, resta da aggiungere un po 'sui diritti di accesso alle impostazioni di gestione e Hyper-V. Windows 8 concede automaticamente diritti completi a tutti gli utenti del gruppo amministrativo. Se si desidera dare diritti a un utente solo per gestire il modulo, senza interferire con il sistema principale, è possibile includerlo in un gruppo speciale di amministratori Hyper-V. In questo caso, l'utente sarà in grado di utilizzare la macchina virtuale e le sue impostazioni, ma non avrà accesso alla modifica della configurazione di sistema del sistema principale.
Al termine delle impostazioni, è possibile creare una nuova macchina virtuale e scegliere qualsiasi configurazione a livello di "hardware" o OS di guest preferito. Ma questa è una conversazione separata.