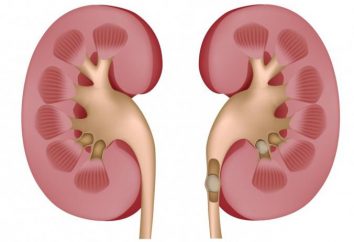Windows 10 "Start" impostazione del menu: procedure, istruzioni
Windows 10 si caratterizza principalmente dai suoi predecessori non solo le caratteristiche funzionali, ma anche il concetto di impostazione del menu principale "Start" che ha subito enormi cambiamenti. Chi sarà discusso come cambiare il menu "Start" in Windows 10 e configurarlo per se stessi. Oltre alle questioni principali, l'attenzione sarà data ad alcuni errori critici e problemi che possono sorgere durante l'uso di alcune caratteristiche della versione decimo di Windows.
Come cambiare la "Start" in Windows 10?
Anche uno sguardo superficiale alla apre facendo clic sul menu "Start", si può immediatamente concludere che combina un look classico e sentire elementi di interfaccia Metro, la cui prima comparsa in Windows 8.
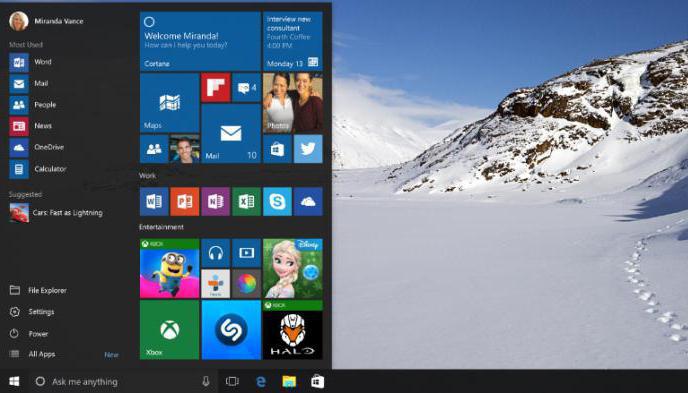
Da un lato, è possibile utilizzare la normale navigazione, che, tuttavia, ordina il programma esclusivamente in ordine alfabetico, dall'altro – sul lato destro v'è una serie di tessere per l'accesso rapido alle applicazioni o programmi che, secondo gli sviluppatori, l'utente ha bisogno su base giornaliera di uso frequente.
Questo approccio si adatta lontano Non tutti gli utenti, in modo che stanno cercando di risolvere la questione di come modificare il menu "Start" in Windows 10. Questo può essere fatto in diversi modi e in diverse direzioni. Se lo si desidera, si può anche tornare indietro sia alla visualizzazione classica (Windows 7), o utilizzare tutti la stessa interfaccia Metro (Windows 8).
Di Windows 10. Impostazione del menu "Start": l'aggiunta e la rimozione di elementi
Esame delle impostazioni dei parametri per un uso più comodo degli elementi inizia con la più semplice – aggiunta e la rimozione di alcuni elementi nella finestra principale.
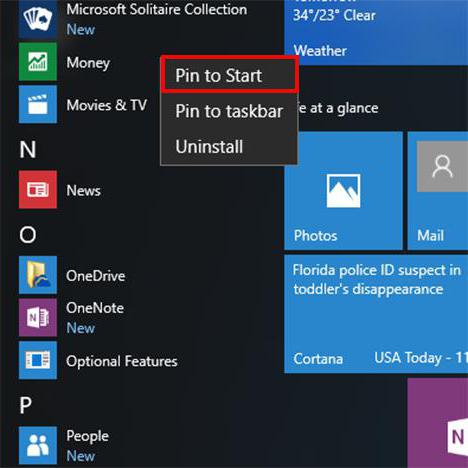
In Windows 10 "Start" impostazione del menu in questa prospettiva, ha fatto il modo più semplice. Per aggiungere un elemento, è necessario trovare nell'elenco dei programmi e utilizzare tasto destro del mouse per aprire il menu contestuale, nel quale la transizione verso le impostazioni avanzate c'è una fila di un'icona attaccamento alle applicazioni della schermata iniziale (dopo questa tessera appare nella posizione corrispondente a destra). Al fine di rimuovere l'elemento di ancoraggio, è necessario utilizzare lo stesso tasto destro del mouse sulla tessera, ma selezionare la linea di distacco.
Impostare le voci dimensione della finestra e del display
Per Windows 10 "Start" impostazione del menu significa anche cambiare la dimensione della finestra locale. Nel caso più semplice, è necessario fare il modo classico posizionando il cursore su un angolo o sui bordi della finestra e trascinandoli con il mouse per modificare le dimensioni della finestra tenendo premuto il tasto sinistro.
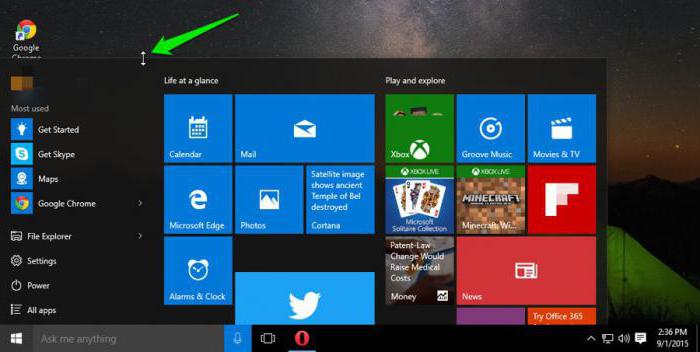
C'è un'altra opzione di ridimensionamento. In Windows 10 impostazione del menu "Start" può essere fatta e le impostazioni delle chiamate di personalizzazione (tasto destro su un punto vuoto dello schermo con la scelta della riga appropriata nel sottomenu). Nella sezione Opzioni di installazione per selezionare l'inizio e impostare l'interruttore per visualizzare la modalità a schermo intero con il menu.
C'è anche opzionale, è possibile attivare o disattivare la visualizzazione di nuova installazione o di utilizzare il programma di frequente applicazioni utilizzate, e così via. D.
Modifica dei colori
Non è difficile cambiare la combinazione di colori e il menu. Nella stessa sezione linea di colore personalizzazione viene selezionato, e poi si spegne la scelta automatica. Inoltre, nella tavolozza presentato può specificare solo un colore e applicare le impostazioni.
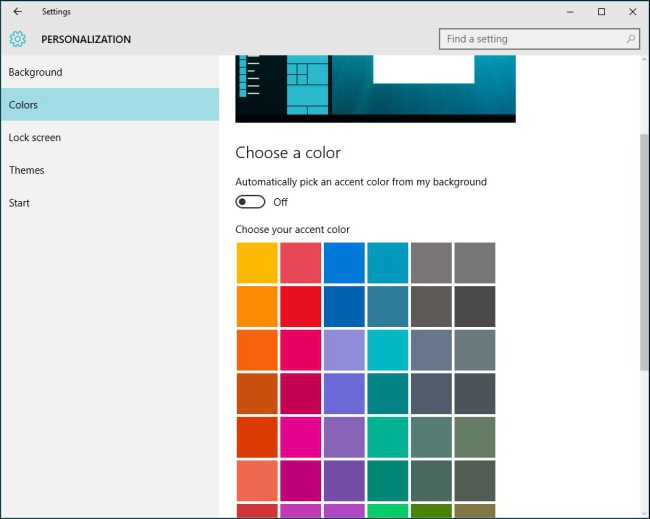
colore di difetto sarà installato solo sulle piastrelle, ma se si sceglie di visualizzare i colori del menu, il centro di notifica e nella barra delle applicazioni, che sarà impostato per tutti gli elementi. Inoltre, i sostenitori di Windows 7 interfaccia è possibile utilizzare il dispositivo per visualizzare un aspetto traslucido.
piastrelle aggiornamento Ban
Notifiche dal menu – è buono. Tuttavia, molti utenti promemoria costanti, a dir poco, fastidioso. È possibile disattivare.
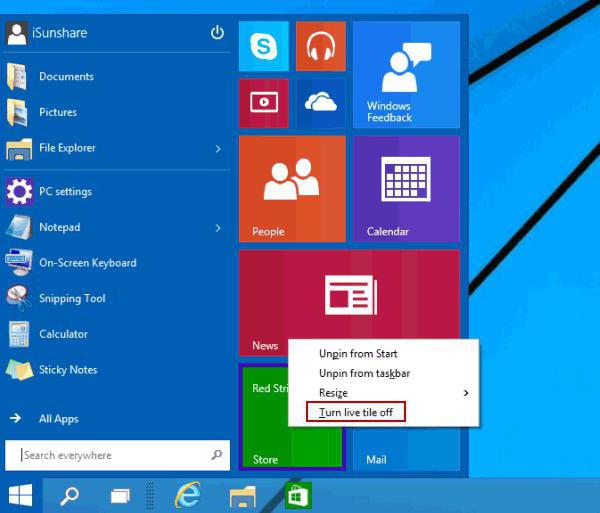
Ciò richiederà un clic destro su una tessera per causare sub-menu e selezionare la voce fuori di esso piastrelle dal vivo. Dopo aver impostato questi parametri utente notifica invadente non preoccuparsi più. Per tutte le categorie di parametri di domande, come salvare il menu delle impostazioni "Inizio» Windows 10 è consentito quanto basta – la solita conferma di pulsanti modifiche «OK». Se lo si desidera, la sezione di personalizzazione può salvare lo schema selezionato.
Ritorna alla metropolitana e Windows 7 media
Per coloro che per qualsiasi motivo non piace l'innovazione, è possibile tornare alla vecchia interfaccia. Per quanto riguarda il look classico, basta andare ad esso non funzionerà. Per questo menu per rimuovere manualmente tutte le tessere. Solo allora la sezione di programmi.
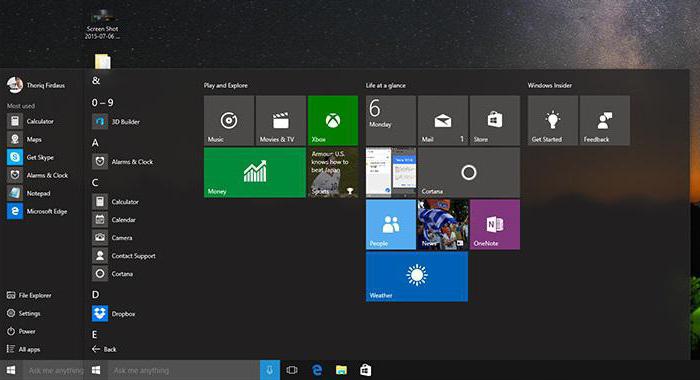
Per tornare alla interfaccia Metro che si desidera applicare la visualizzazione a schermo intero menu delle impostazioni "Start", come descritto in precedenza.
Cosa fare se non si lavora il menu "Start" in Windows 10?
Ora il più triste. Nel passaggio alla decima versione, molti utenti non funzionano più pulsante di avvio, e il menu non si apre a tutti. In Windows 10, un errore di menu di critica "Start" viene corretto in diversi modi, di cui i principali sono il riavvio processo Explorer.exe responsabile della interfaccia grafica del sistema, l'uso di strumenti PowerShell creare un altro account e modifica le chiavi di registro in questione.
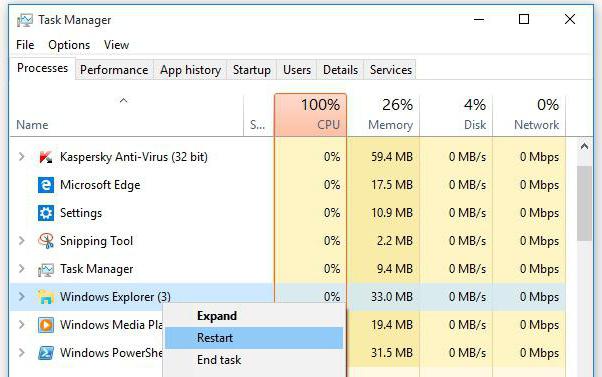
Per iniziare vai su "Task Manager" premendo Ctrl + Alt + Canc o digitare taskmgr nella console "Esegui" e ha trovato nella struttura di processo explorer.exe. Pulsante destro del mouse richiamare il sottomenu e utilizzare la linea di riavvio. È inoltre possibile utilizzare il pulsante corrispondente in basso a destra. Tuttavia, questo metodo non sempre aiuta.
Il problema può consistere non solo nel fatto che non è in esecuzione il menu "Start" in Windows 10. Anche avvio pulsante è disattivato. In questo caso è necessario fare riferimento ai mezzi di un sistema chiamato PowerShell. È possibile trovare il file eseguibile nella cartella, che si trova nella directory System32, ma è meglio fare più facile chiamando il servizio dal menu "Run" (comando powershell), oppure eseguendo in modo simile dal "Task Manager". Va da sé che questa operazione deve essere effettuata esclusivamente con i diritti di amministratore.
console prossimo in linea è prescritto Get-appxpackage -tutti * * shellexperience -packagetype fascio |% {aggiuntivo appxpackage -register -disabledevelopmentmode (. $ _ installLocation + " appxmetadata appxbundlemanifest.xml")}, e alla fine del pulsante di comando, e menù guadagnerà per sé.
Se questa opzione non funziona, si può provare a creare un altro account c login diritti di amministratore utilizzando l'apposita sezione dello standard "Pannello di controllo", il cui accesso è il modo più veloce è possibile ottenere il controllo inserendo i comandi nella console "Esegui". Poi è sufficiente inserire nel sistema esattamente sotto di essa. Ma è scomodo.
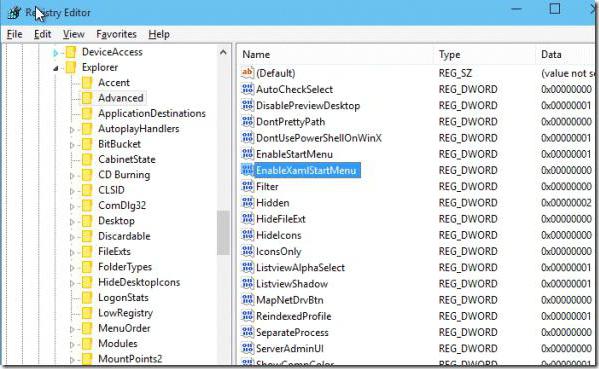
Infine, il pulsante di piombo menu "Start" in un certo senso è possibile attraverso il Registro di sistema, chiamato il comando regedit nel menu "Run". Qui è necessario utilizzare ramo HKLU, che verso il basso attraverso la struttura di cartelle attraverso la sezione Software e Microsoft Explorer alla directory in cui si trova la cartella Abdanced. Sulla destra c'è un'EnableXAMLStartMenu chiave, il cui valore deve essere cambiato a zero. Se tale chiave non è presente nell'elenco, è necessario creare un ambiente DWORD e quindi assegnare un nome e impostare il valore appropriato. Dopo il riavvio del sistema il problema scompare.
Accesso senza la password
Consideriamo ora la questione, come è connesso a Windows 10 senza una password. Ci sono due opzioni: l'ingresso alla partenza del sistema e dalla modalità di sospensione.
Nel secondo caso, la regolazione avviene impostando la combinazione di risparmio energia corrente, in cui è necessario deselezionare i requisiti di password quando si esce. Come integratore può essere spento e l'avvio rapido, in grado di eliminare alcuni dei problemi di blocco del sistema.
Ma quando si vuole accedere a Windows 10 senza una password sul processo di avvio del sistema, è necessario utilizzare il requisito di arresto in tuo account parametri delle impostazioni causato squadra netplwiz (con punti è sufficiente rimuovere il segno di spunta).
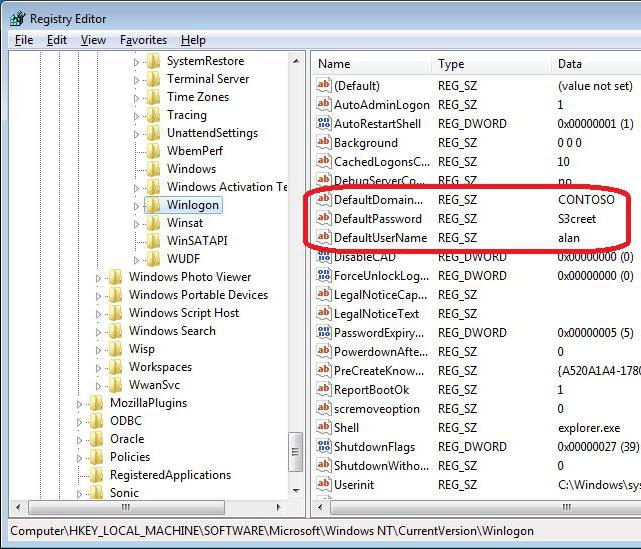
È possibile utilizzare il Registro di sistema in cui il ramo HKLM trovare la sezione Winlogon, controllare DefaultUserName scrivendo al nome utente appropriato e il parametro DefaultPassword, che registra la corrente password valida. Se questa chiave non esiste, è necessario creare un parametro stringa (Valore stringa), dargli un nome DefaultPassword, e quindi inserire la password e confermarla. Resta per attivare messaggio dell'amministratore (chiave AutoAdminLogon viene assegnato un valore di uno).
menu Utilità, cambiare la "Start" e risolvere i problemi
In linea di principio, i cambiamenti di impostazioni di visualizzazione a partire componenti o eliminare i problemi ad esso associati, è possibile utilizzare strumenti automatizzati. può essere utilizzato per interfacciare i vari tipi di tweakers di partenza, e la correzione degli errori – software "nativo" per impostare il menu "Start» di Windows 10 da Microsoft, che può essere scaricato sul sito ufficiale della società. Ma in generale, come si può vedere da quanto sopra, le azioni necessarie possono essere eseguite in modo indipendente.
Cosa scegliere? Dkmaetsya meglio usare la configurazione manuale, perché per cambiare l'interfaccia del programma in esecuzione in background e consuma una notevole quantità di risorse (CPU, RAM).