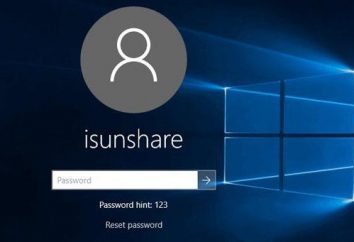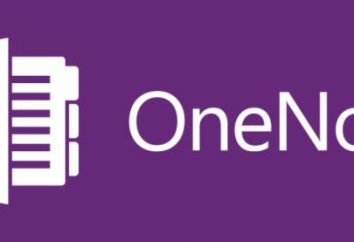Molti utenti sono spesso di fronte a un termine come RDP-client, anche se a volte fino alla fine chiaramente non rappresenta ciò che il programma è e che cosa hanno bisogno. Considerate ciò che il RDP-client (Windows XP e 7, prendiamo il contesto attuale del sistema operativo). Infine, sarà presentato un elenco di applicazioni alternative.
RDP-clienti: che cosa è e perché sono necessari
Per determinare la comprensione dell'essenza di questi programmi, è sufficiente per decodificare la riduzione RDP. In realtà, questo protocollo speciale (Remote Desktop Protocol) , che consente di connettersi a un "desktop" a distanza da qualsiasi altro dispositivo terminale o mobile.
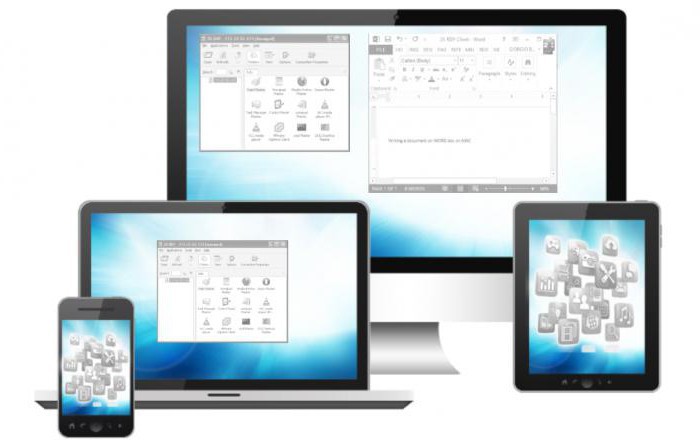
Tuttavia, per parlare solo di accesso unicamente al "desktop" più sbagliato. Praticamente qualsiasi programma di questo tipo, se Windows XP RDP-client 7 e superiori, consente l'accesso a tutte le funzioni e le impostazioni di sistema, nonché i dati memorizzati su un computer remoto. E rendere assolutamente controllare tutti i parametri disponibili possono essere terminale remoto, smartphone o tablet. Per quanto riguarda le impostazioni, sono molto simili (se, per esempio, "casa» RDP-client per Windows 7, o di un software di terze parti).
Pre-Aggiornamento per Windows XP
Con la costituzione di questo tipo di applicazione di solito non è un problema, perché tutti i processi sono automatizzati. Tuttavia, alcune delle sfumature di prestare attenzione tutte lo stesso bisogno.
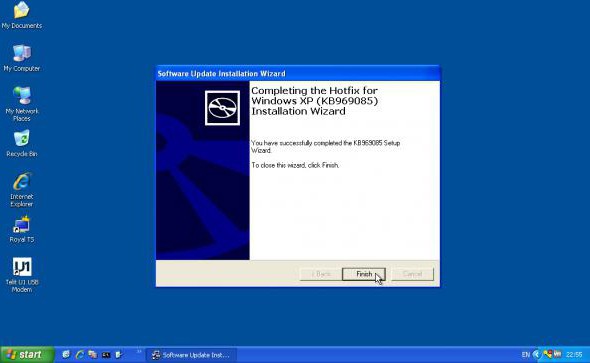
In Windows XP, anche se un cliente fornisce un aggiornamento SP3 versione 6.1. Impostare client RDP 7.0 è possibile solo in modalità manuale. Purtroppo, quando si scarica l'aggiornamento dal sito ufficiale Microsoft hanno spesso problemi, in modo da poter scaricare l'aggiornamento da un'altra fonte. In questo caso, si riferisce al pacchetto di aggiornamento KB969084 (85) tenendo conto dei sistemi bit.
Dopo aver scaricato il file, che è rappresentato in versione eseguibile (EXE), basta eseguirlo e attendere che il processo di aggiornamento. Una volta completata l'installazione, il computer o il portatile a colpo sicuro è necessario riavviare. Versione 7.0 per Windows XP vi permetterà di accedere in remoto anche ai terminali della versione decimo del sistema a bordo.
Built-in RDP-client per Windows 7: configurazione iniziale del sistema
Il "sette" ha anche un proprio programma di accesso remoto. Tuttavia, se il XP RDP-client può essere aggiornato alla versione 7.0, è inizialmente la modifica di default è 7.1, che si presenta sotto forma di un programma di utilità speciale Mstsc.exe.
Ma prima di impostare dovrebbe andare al "Pannello di controllo" e selezionare la sezione "Sistema". L'accesso può essere fatto attraverso le proprietà del menu di un computer quando si fa clic sull'icona situata nella "Desktop".
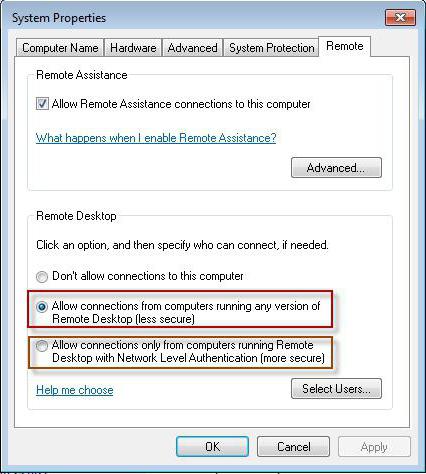
Sul lato sinistro v'è una sezione di configurazione di accesso remoto, in cui la scheda corrispondente è necessario mettere un segno di spunta nelle linee operative di risoluzione e connettività Assistenza remota. Inoltre, è possibile scegliere l'utente, che sarà coperto dal regolamento.
regole Impostazioni generali
Qualsiasi RDP-client per Windows può chiamare il mstsc comando standard, introdotta nel ripiano console "Run» (Win + R).
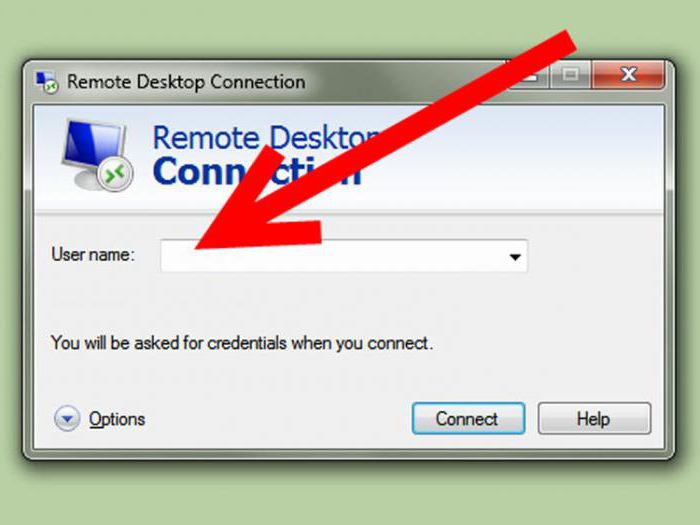
Nel collegamento, inserire l'indirizzo IP del server desiderato o un terminale, che sarà una sessione di comunicazione. Il sistema richiede quindi di immettere le credenziali e quindi reindirizzati ad un "desktop" a distanza.
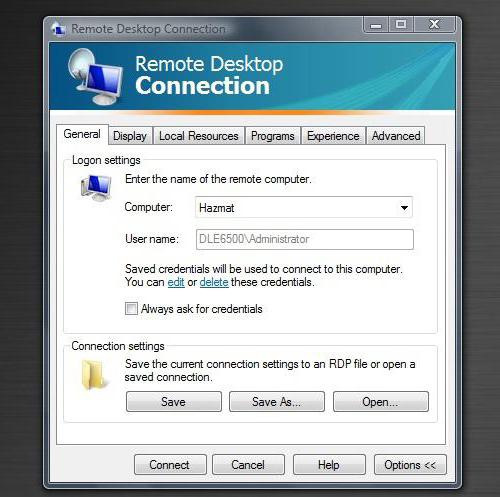
Per modificare le impostazioni si desidera distribuire la visualizzazione di tutti i parametri utilizzando il pulsante corrispondente. Nella scheda Impostazioni generali, è possibile inserire il nome del computer e impostare la risoluzione per salvare le impostazioni correnti. È inoltre facile sulla scheda appropriata regola la luminosità dello schermo e altre caratteristiche associate con esso. La regolazione della qualità del suono processi locali viene eseguita, il permesso di utilizzare la combinazione di tasti e viene utilizzato per selezionare dispositivi che desiderano utilizzare per la connessione (stampanti, fax e così via. D.). Della specifica applicazione, è possibile selezionare la scheda Applicazioni, che si avvia automaticamente quando l'impianto di accesso remoto. Nell'interazione, è possibile impostare i propri parametri della velocità di connessione. Infine, nelle impostazioni avanzate, è possibile impostare l'autenticazione del server.
Ora rimane solo da salvare i (pulsante "Salva come …" modifiche nella scheda Impostazioni generali, immettere il nome della connessione e confermare il salvataggio in qualsiasi posizione.
La modifica dei parametri limite di velocità di connessione
Ma non è tutto. Il fatto che i RDP-clienti incorporati possono limitare notevolmente la velocità di accesso ai terminali remoti (aggiornamento installato il limite di velocità).
Modificare le impostazioni possono essere in l'editor di registro, che si chiama regedit nella voce di menu "Run". Qui è necessario scegliere un HKCU SOFTWARE ramo e trovare l'impostazione MinSendInterval sezione. Il suo valore di default è impostato a 120 ms, ma è meglio cambiare e mettere 5-10 ms.
Lungo il percorso, è possibile modificare il valore della dimensione della cache e parametri del "pin", ma è meglio non toccarli. Ma la chiave OrderDrawThreshold meglio per mettere un valore dell'ordine di 1 ms.
Ho bisogno di cambiare la porta?
Quasi tutti ben noti, i client RDP per funzionare correttamente, utilizzare la porta 3389. Se per qualsiasi motivo non funziona, deve prima modificare le impostazioni del firewall per creare una nuova regola per la porta e inserire il valore della porta per il protocollo TCP.
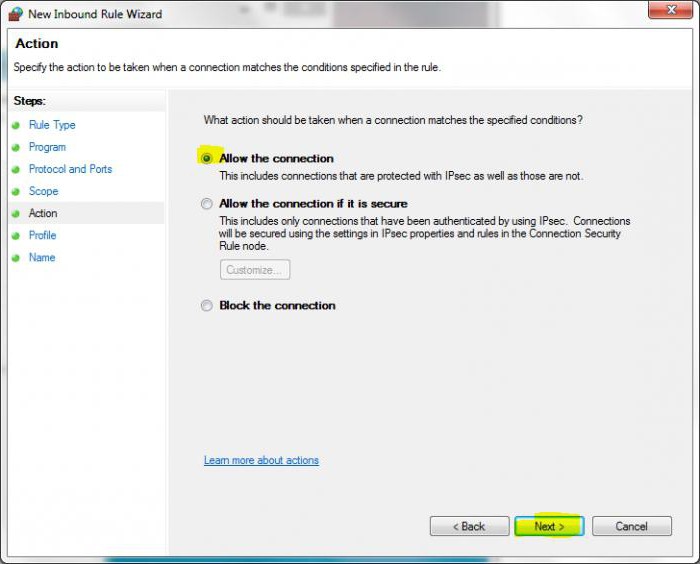
In alcuni casi, potrebbe essere necessario il port forwarding sul router, che è simile a un firewall crea una nuova regola con l'indicazione come sono port forwarding Valori 3389. Per una corretta messa a punto, è opportuno consultare la documentazione per il router.
programmi alternativi
Non tutti gli utenti concordano sul fatto che i "nativi» RDP-Client per Windows è la migliore soluzione per l'accesso remoto. Oggi, tali programmi hanno prodotto molto. Ad esempio, è molto conveniente per considerare il cliente dalla società Google.
L'unico problema è che per farlo funzionare correttamente, è necessario aver già installato l'ultima versione di Google Chrome. Ma nel contesto è molto più facile, e facilità d'uso sembra migliore rispetto le utility standard di Windows.

Impostazione qui almeno, ma la condizione principale per concedere l'accesso è quello di utilizzare i propri servizi di conto di Google. Per i proprietari di dispositivi mobili con il sistema operativo Android a bordo della nave non è un problema. Ma alla fine di controllare un computer o laptop, è possibile anche con lo smartphone più senza pretese.
Tra le altre utility degni di nota quanto segue:
- FreeRDP.
- Remmina.
- Rdesktop et al.
conclusione
Che viene utilizzato per consigliare difficile, perché ogni programma ha i suoi pro e contro. Tuttavia, se ci avviciniamo alcuni confronti, possiamo concludere che non c'è nulla di più facile che lavorare con i propri mezzi di Windows o installare Chrome Remote Desktop di Google. Ma in ogni caso, la risoluzione preimpostata accesso remoto al computer o server terminal dovrà eseguire il primo passo.