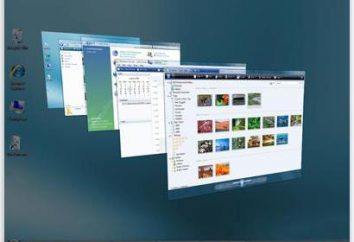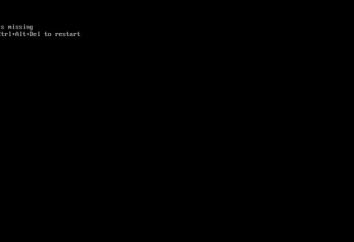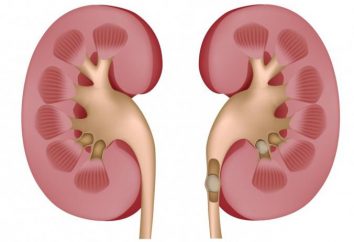Come visualizzare e configurare le impostazioni di cartelle in Windows 10?
Come in qualsiasi altro sistema, in Windows 10 è possibile configurare molti parametri relativi alle directory e al loro contenuto. Tuttavia, le impostazioni di cartella in Windows 10 hanno una visione leggermente espansa rispetto ad altri sistemi operativi simili. E puoi accedere alla configurazione in diversi modi alternativi.
Dove sono le impostazioni di cartella in Windows 10?
Innanzitutto, è necessario conoscere la differenza tra i parametri comuni utilizzati per tutte le cartelle e le impostazioni personalizzate di una determinata directory.

Per una directory dedicata, le impostazioni di cartella in Windows 10 possono essere visualizzate esattamente come in tutti gli altri sistemi che utilizzano il clic destro della directory nell'interfaccia standard Explorer. Tuttavia, se si desidera visualizzare le impostazioni globali o modificare le impostazioni della cartella di base, vengono utilizzati altri metodi.
Come aprire le impostazioni di cartella in Windows 10?
Nel sistema, l'accesso alla configurazione delle cartelle avviene in diversi modi fondamentali, ognuno dei quali duplica qualsiasi altro.

Nella versione più semplice, le impostazioni di cartella in Windows 10 possono essere visualizzate se si utilizza il menu "File" dello standard "Explorer" in cui è selezionata la stringa di parametri.

Esattamente lo stesso menu viene richiamato dalla sezione di visualizzazione (ancora in "Explorer") quando si fa clic sul pulsante "Opzioni".
Un altro metodo è quello di utilizzare il "Pannello di controllo" del tipo classico, l'accesso al quale, per non andare in una rotatoria, viene eseguito dal comando di controllo nel menu "Esegui". Seleziona la sezione "Esplora".
Infine, le impostazioni di cartella in Windows 10 possono essere modificate o personalizzate come desiderato, se nel Pannello di controllo impostare la visualizzazione di elementi per categoria, selezionare la sezione di progettazione e personalizzazione e quindi andare alle impostazioni "Explorer".
Cosa puoi imparare dalle impostazioni?
Per quanto riguarda la modifica delle impostazioni di base, qui viene aperto un ampio campo di attività per l'utente. Nella scheda Impostazioni generali è possibile configurare come aprire le directory (singolo o doppio clic, nelle stesse o diverse finestre), abilitare la visualizzazione delle directory più utilizzate nella barra degli strumenti Accesso rapido o nella barra laterale del file manager.

La maggior parte delle impostazioni nella scheda di visualizzazione. Non parlando dell'introduzione della visualizzazione degli oggetti latenti, qui ci sono alcuni campi su cui molti utenti semplicemente non prestano attenzione. Ad esempio, per la scansione avanzata da antivirus o ricerca, è possibile attivare la visualizzazione del sistema e dei file protetti. È inoltre possibile includere una chiamata alle finestre Explorer come processi indipendenti e persino utilizzare una speciale "condivisione guidata" e molto altro ancora.
Salvare le modifiche dei parametri influirà solo sulla posizione attiva corrente, se non si applica a tutte le cartelle (c'è un pulsante speciale per questo).
Inoltre, nelle impostazioni di ricerca nella scheda corrispondente, è possibile specificare i parametri desiderati impostati per impostazione predefinita (per nome, per contenuto), utilizzando l'analisi di archivi o directory di sistema, ecc. In generale, i parametri sono sufficienti.
Invece del totale
Ma in generale, se si parla del metodo preferito di accesso ai principali parametri, per la directory particolare, è più facile utilizzare il pulsante destro del mouse e per l'impostazione generale relativa ai parametri globali – il menu "File" o "Visualizza", dove si salta alla linea o pulsante corrispondente . L'ingresso attraverso il "Pannello di controllo" sembra piuttosto lungo e il più scomodo possibile, anche se in alcuni casi, quando il menu di contesto è disattivato (e questo accade), questo metodo sembra ottimale. E non puoi farlo senza bisogno di ripristinare i file, le cartelle e le impostazioni predefinite quando altri metodi non funzionano.