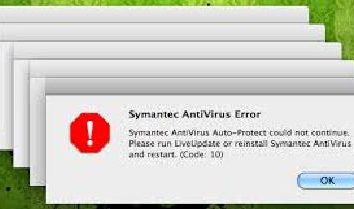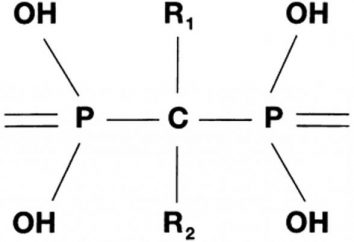Come installare Windows 7 su una macchina virtuale: guida passo per passo
Le macchine virtuali sono ora più che mai della domanda in completamente diversi gruppi di utenti dei sistemi informatici. In realtà, non perdendo popolarità e "sistemi operativi» di Windows, che molti, gli utenti desiderano utilizzare il loro terminali in parallelo con il sistema operativo principale. Vediamo come installare Windows 7 su una macchina virtuale in modo semplice. Come base prendiamo un pacchetto software WM VirtualBox, che non è solo uno dei più potenti, ma anche uno dei più facili da capire i principi generali di lavoro.
Che cosa è una macchina virtuale?
Se qualcuno non sa il software in una macchina virtuale non è più di un sistema informatico emulatore installato in esso i programmi hardware "di ferro", del sistema operativo e degli utenti.
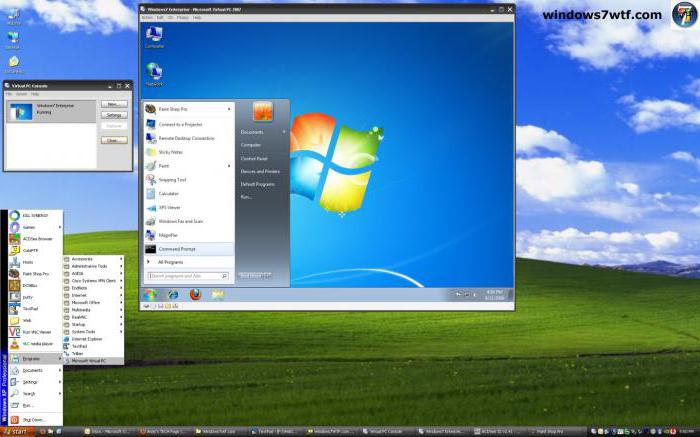
In sostanza, una macchina virtuale che esegue Windows 7 è come una copia del reale (fisicamente) un computer esistente con "Seven" a bordo, ma solo a livello di programma, e non differisce nelle sue capacità dal presente terminale. È possibile installare programmi e le applicazioni in un sistema virtuale, apparecchiature di prova per emulare un server web, e così via. D.
Come regola generale, tutti i processi relativi alla installazione del software stesso, e quindi il sistema operativo, non causano difficoltà, tuttavia, dato il "sette" requisito, vale la pena di dare alcune indicazioni sulla realizzazione di tutte le fasi del processo.
La macchina virtuale per Windows 7: Il programma di installazione WM VirtualBox
Cominciamo. Come è chiaro, dobbiamo prima di installare la macchina virtuale per un sistema operativo esistente. Presumiamo pacchetto Usa WM VirtualBox.
Si noti che la domanda sarà considerata in questo caso non è su come installare una macchina virtuale su Windows 7, così come il "sette" da mettere sulla macchina. In effetti, perché abbiamo bisogno di emulare il suo lavoro se è già installato come sistema principale?
In primo luogo, abbiamo bisogno di scaricare l'ultima versione del programma. Questo può essere fatto sia sul sito ufficiale, o trovare su Internet. In ogni caso, l'applicazione è gratuita, in modo che i problemi con alcune versioni "kreknutymi" non saranno qui.
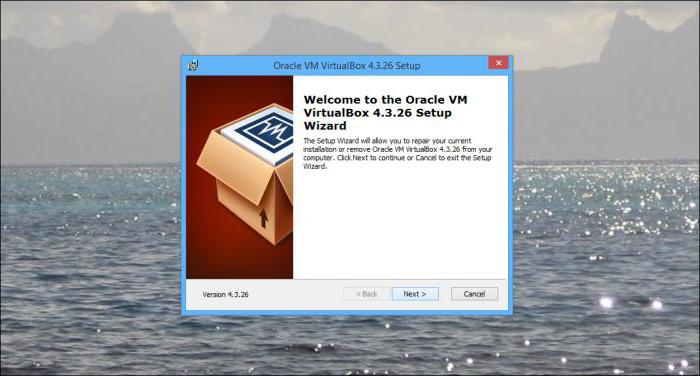
Eseguire il file di installazione e seguire le istruzioni. Qui tutto, come al solito, siamo d'accordo con l'uso autorizzato e costantemente clic sul pulsante "Avanti" fino ad arrivare alla impostazione. C'è un avvertimento. Il fatto è che dopo aver premuto il pulsante Installa per qualche tempo riattaccato, ha perso l'accesso a Internet. Non c'è bisogno di panico, è normale.
finestra successiva verrà visualizzata con una proposta di installare il software per alcuni dispositivi. Ovunque siamo d'accordo. Nell'ultima finestra, si vedrà una scatola con una casella di controllo accanto alla linea creare immediatamente una macchina virtuale. Se si desidera procedere con questa azione, lasciamo tutto invariato. Se la macchina virtuale verrà creata in seguito, rimuovere la casella di controllo e fare clic sul pulsante per la fine del processo di installazione (Fine).
Come installare Windows 7 su una macchina virtuale: preselezione dei parametri
Tutti. L'applicazione principale è installata. Il prossimo passo sarà la creazione della nuova macchina, che successivamente verrà posizionato "Sette".

Per fare questo in programma in esecuzione, utilizzare l'apposito pulsante, e quindi nella casella di partenza "Master" fare clic sul pulsante per continuare. Ora è necessario scegliere alcune impostazioni di base. Specificare il tipo di sistema di Microsoft Windows e scegli "sistemi operativi" versione di Windows 7.
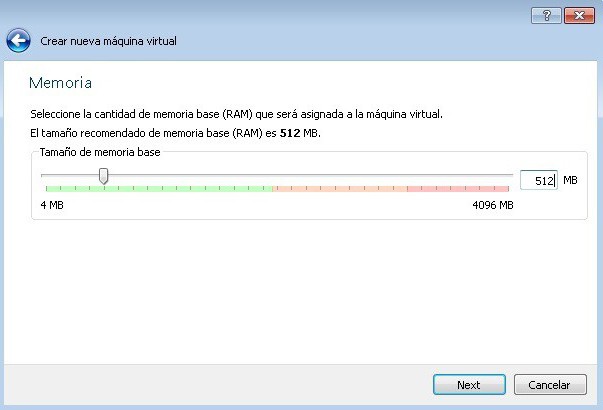
Ora, uno dei momenti più importanti – per selezionare la quantità di RAM. Si prega di notare che si distingue dalla quantità totale di installato sul computer, in modo che quando ha lanciato una controllata operante nel declino principale. Non è consigliabile per impostare la dimensione di almeno 512 MB (preferibilmente da 1 GB e oltre), e più della metà della dimensione disponibile, o il sistema principale non è qualcosa che rallenterà, ma può scegliere di funzionare.
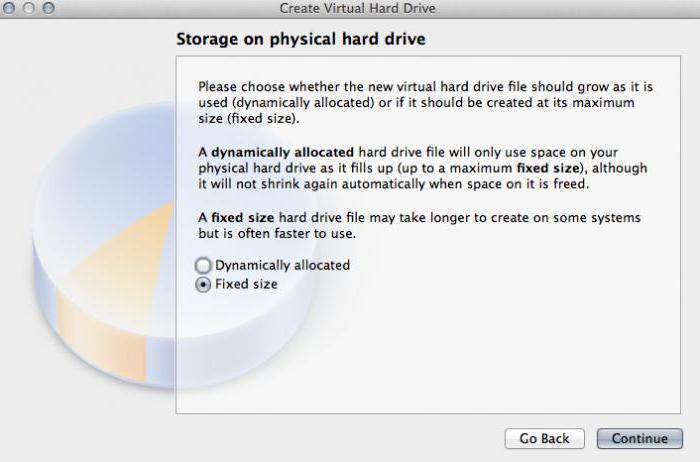
Il prossimo passo – la creazione di un disco virtuale. Un simile "master" si consiglia di scegliere un disco a espansione dinamica (allocata dinamicamente) e assegnare un nome. Salva posizione e la dimensione verrà visualizzata per impostazione predefinita, ma queste impostazioni possono essere modificate, per esempio, non utilizzare una partizione di sistema con i "sistemi operativi" installati e l'altra partizione logica. Il programma propone di utilizzare il formato di 20 GB. Questa opzione può essere lasciata invariata, ma se si decide di cambiarla, non è consigliabile utilizzare una dimensione inferiore a 15 GB (questo è dovuto alle esigenze dei più "sette").
Resta da fare clic sul pulsante "Fine" e visualizzare i risultati. Se fatto correttamente, lo schermo mostrerà tutte le informazioni riguardanti la messa a punto della macchina. A questo fino alla fermata.
Creazione di un (un'immagine di sistema o) disco di avvio
Se consideriamo la questione di come installare Windows 7 su una macchina virtuale, va ricordato che è necessario mettere il disco. Ci sono due opzioni: o verranno utilizzati il disco di installazione originale (o una copia), oppure l'installazione saranno effettuate dall'immagine.
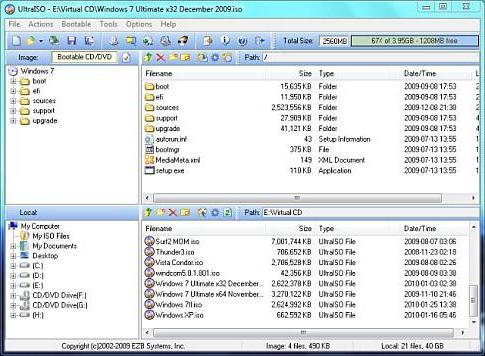
In linea di principio, stabilito nella fase iniziale di un disco di espansione dinamica è meglio scegliere un immagine di boot del sistema. È possibile creare uno con programmi molto semplici del DVD originale come UltraISO, Daemon Tools, Nero, e così via. D., e salvate direttamente sul disco rigido. Soffermarsi su questo non ha senso.
macchine virtuali preconfigurare
Ora, prima di procedere direttamente all'installazione della controllata sistema operativo (in questo caso Windows 7) macchina virtuale che si desidera configurare.
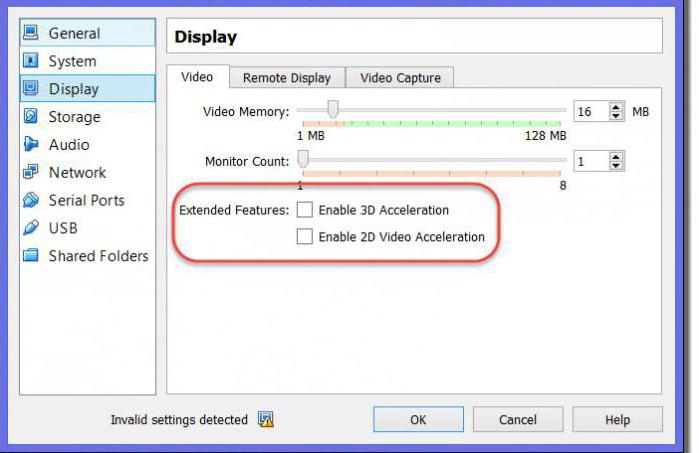
Per fare questo, utilizzare le proprietà del pulsante. Il menu inizialmente impostare la dimensione della memoria video del display (non meno di 26 MB) e comprendono 2D e accelerazione 3D.
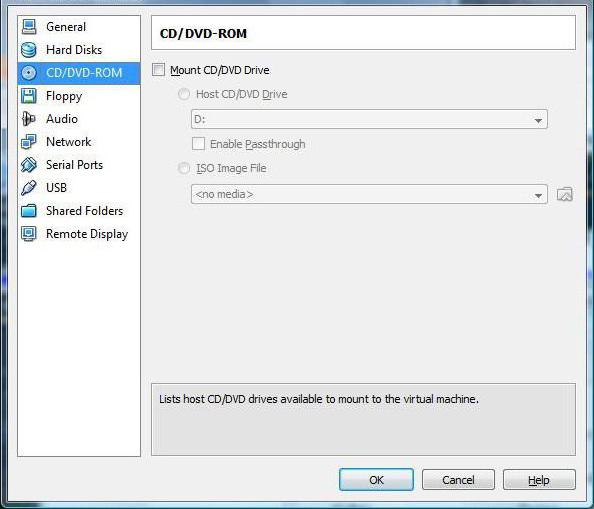
Poi sotto il vettore, a seconda del modo in cui ha registrato installato "sistema operativo", selezionare l'icona DVD-ROM per supporti ottici con l'originale (e quindi inserire il disco nell'unità) o sull'icona della cartella per specificare la posizione della immagine .iso (dopo l'apparizione di questa linea con riferimento all'immagine). audio impostazioni, rete, COM-ports e cartelle condivise possono essere impostati invariato.
Ora di nuovo c'è la finestra principale dell'applicazione in cui si dovrebbe fare clic sul pulsante "Start". Se si riceve un messaggio informativo, siamo d'accordo, e quindi fare clic sullo schermo della macchina virtuale e nuotare fuori dalla finestra, selezionare la "cattura" di comando.
Installazione di "Seven"
Solo ora mettere Windows 7 su una macchina virtuale VirtualBox. In linea di principio, il processo di installazione "sette" non è diversa da quella, come se questa procedura è stata eseguita su un vero e proprio computer. Hai solo bisogno di seguire le istruzioni del programma di installazione. A seconda del processo può richiedere fino a 20-30 minuti per creare la configurazione. Alla fine del processo si ottiene la macchina virtuale con "Seven" non è diverso da un terminale convenzionale.
Lavorare con integrazioni
Separatamente, va notato che la questione di come installare Windows 7 su una macchina virtuale, non può fare a meno di una comprensione di alcune delle sfumature, a cui molti utenti spesso non prestare attenzione. Il problema è che l'inclusione di una macchina virtuale blocca l'uso della tastiera e il mouse sul sistema host. Inoltre, utilizzare la clipboard di hosting e controllata operante allo stesso tempo, non funzionerà. Che è quello di copiare i dati nel ricorso principale in esecuzione sul sistema host, e incollarli in un programma sulla macchina virtuale non sarà possibile.
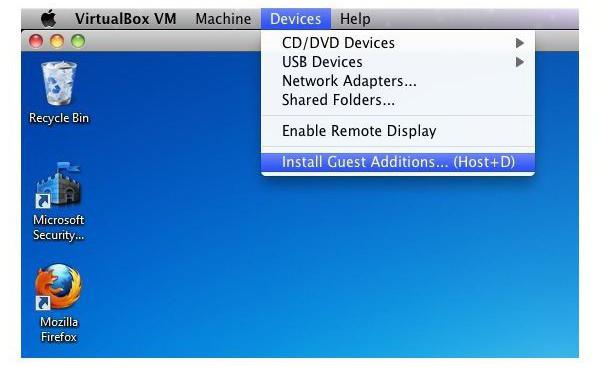
Per evitare questo, è sufficiente spostarsi di installare componenti aggiuntivi, e quindi nella finestra di avvio, è necessario fare clic sulla linea VBoxWIndowsAdditions.exe e installare il programma.
conclusione
Così abbiamo capito come installare e lavorare con la macchina virtuale VirtualBox WM. Come si può vedere, niente di complicato qui. Inoltre, nella maggior parte dei casi, l'utente ordinario di avere manualmente per scegliere le opzioni come "Master" controlla inizialmente la configurazione di un sistema principale e offre le migliori opzioni per le impostazioni.
Ebbene, quanto è opportuno e giustificato utilizzare una controllata operante in forma di "Seven", è già dipende solo da quali compiti l'utente assegna ad esso. A proposito, se si nota, in questo caso, non si può nemmeno includere il supporto per la tecnologia virtuale nelle impostazioni del BIOS. Essi sono utilizzati principalmente solo quando l'impegno di hypervisor Hyper-V "nativo" (o per il suo funzionamento per la selezione caricata OS). Ma nel nostro caso non è richiesto.