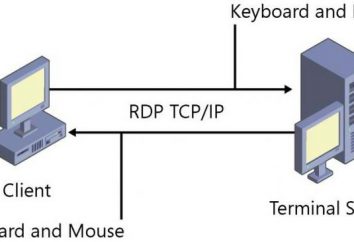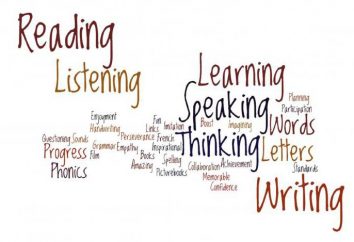Come abilitare la dimostrazione dello schermo in Skype senza alcun problema?
Una delle domande più popolari degli utenti è come abilitare la dimostrazione dello schermo in Skype. Una funzione simile del programma è ammirevole. È sempre più facile mostrare qualcosa di chiaro che spiegare e raccontare cento volte. Nel 2005, ho dovuto spiegare le istruzioni con l'aiuto di lunghe stringhe di testo e comunicazione vocale, dato che non c'era la possibilità di effettuare videochiamate e di visualizzare lo schermo. Infine, apparvero tali funzioni. Ora l'utente in risposta all'interlocutore può anche dimostrare il suo schermo per mostrare quello che sta facendo male. E poi diventa chiaro quali azioni dovrebbero essere seguite ulteriormente. 
Preparazione per la trasmissione di immagini
Per iniziare, apri il programma facendo clic sull'icona (scorciatoia) dell'applicazione sul desktop. È possibile utilizzare il secondo metodo e fare clic sul pulsante "start". Quindi aprire la directory "applicazioni" e "Skype" in sequenza. Avanti, devi accedere al tuo account. Per effettuare questa operazione, immettere il login e la password nella finestra del programma. Quindi bisogna cliccare sul pulsante "enter". Per gli utenti che non ricordano le password, c'è un collegamento sotto il campo per riempire i dati. Con esso, è possibile ripristinare le cifre. Dopo aver eseguito l'accesso all'account nel riquadro sinistro della finestra del programma, è possibile visualizzare un elenco di contatti precedentemente aggiunti. È necessario selezionare uno di essi facendo clic sul nome. Quindi fare clic sul pulsante "campana". Una finestra di conversazione apparirà nella parte destra dell'interfaccia del programma. Gli utenti curiosi scoprono rapidamente come attivare la dimostrazione dello schermo in Skype. Una sorta di suggerimento è le icone bianche rotonde che sono apparse nella finestra di conversazione.
Dimostrazione dello schermo tramite Skype
L'utente può mostrare all'interlocutore un'immagine sul monitor solo durante una conversazione. Per verificare se la funzione è abilitata, è necessario selezionare in sequenza le voci nel menu principale "chiamate", "dimostrazione dello schermo". Se l'opzione viene visualizzata con un colore grigio, è inattivo. Come abilitare la dimostrazione dello schermo in Skype nelle versioni precedenti? Nelle build precedenti del programma, questa funzione è stata chiamata in modo diverso. Anche allora è stato chiamato "show screen" ed è stato organizzato non molto conveniente per l'utente. Pertanto, per attivare la funzione, è necessario aggiornare l'applicazione non appena riceverai un messaggio su una versione diversa. Altrimenti, puoi saltare qualcosa di veramente utile. 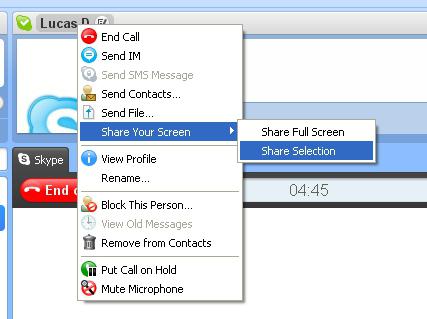
Come faccio ad attivare la dimostrazione dello schermo in Skype?
È possibile attivare questa opzione in diversi modi. L'utente apre in sequenza le voci di menu "chiamate", "dimostrazione dello schermo". Solo questa volta la funzione sarà indicata in nero, che indica la sua attività. Nel secondo caso, nella finestra di conversazione, fare clic sulla parte inferiore del campo nero. Poi, posiziona il cursore sulla croce bianca in mezzo allo schermo. Egli immediatamente diventa blu. Viene visualizzata una finestra pop-up con il menu. Dopo di che puoi vedere l'opzionale "dimostrazione dello schermo" in "Skype".
Ulteriori caratteristiche
Ci sono due icone accanto all'opzione specificata. Con il primo puoi aprire un elenco di contatti. Se qualcuno invia un messaggio durante una chiamata, l'utente può visualizzarlo al punto giallo sopra l'icona dei contatti. Per leggere il testo ricevuto e inviare una risposta, non è necessario interrompere la conversazione con l'altra persona. Grazie alla seconda icona è possibile aprire messaggi istantanei, inviare il collegamento e le istruzioni necessarie che non possono essere visualizzate sullo schermo. Come la croce, l'icona diventa blu quando viene attivata. Questi tasti virtuali utili consentono di utilizzare in modo più efficace in Windows 8 "Skype". La dimostrazione dello schermo in combinazione con possibilità analoghe diventa un comodo strumento per la spiegazione visiva del materiale. 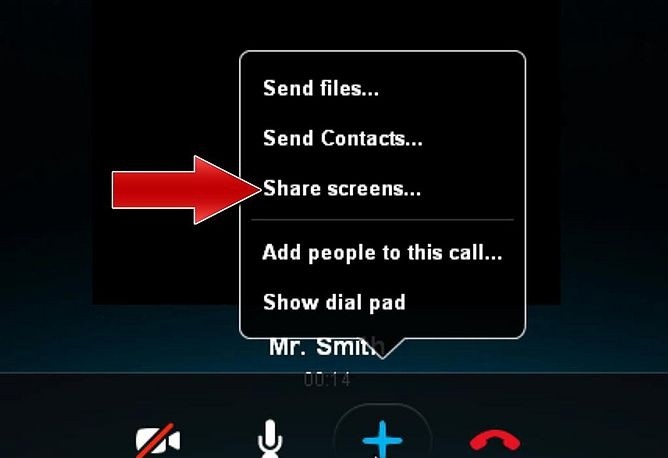
Il processo di visualizzazione degli oggetti richiesti
Per mostrare l'immagine sul monitor all'interlocutore, è necessario scegliere l'elemento "dimostrazione dello schermo". Apparirà una piccola schermata nera che simboleggia l'inizio del processo. Quindi fare clic sul pulsante "start". Nella finestra del programma, l'interlocutore avrà una ruota di filatura, dopo di che vedrà tutto ciò che accade sullo schermo dell'utente. Anche i movimenti del cursore vengono visualizzati. Pertanto, è necessario prestare attenzione quando si inseriscono dati bancari e dettagli di pagamento. Interrompere il processo in una piccola finestra nera con una foto dell'utente che apparirà dopo che l'opzione è stata attivata. Ci sono momenti in cui è necessario che l'interlocutore, che non sia in grado di utilizzare la funzione, condivida l'immagine del suo monitor. Quindi dovresti mostrare la sequenza di azioni per attivare l'opzione sullo schermo dell'utente. 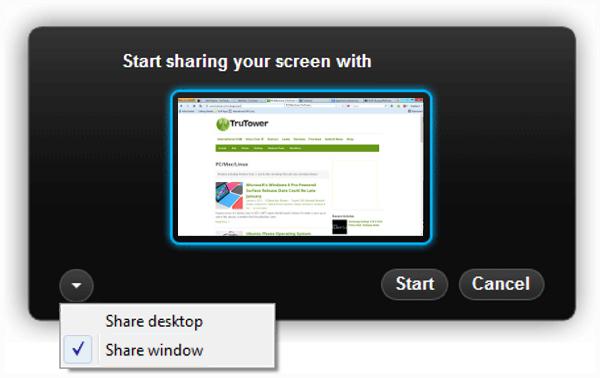
Problemi con le opzioni di abilitazione
Alcuni utenti devono affrontare il fatto che quando utilizzano Skype, la dimostrazione dello schermo non funziona. Se si tenta di attivare l'opzione, viene visualizzato un messaggio con una proposta per l'acquisto o l'esecuzione di una versione Premium di prova, valida per 7 giorni. Temendo che la possibilità di dimostrare lo schermo sarà bloccata, se non lo acquisti successivamente, gli utenti non attivano la funzionalità premium. Infatti, la versione trial Premium è stata progettata per permettere alle persone di condividere l'immagine dei monitor in conferenze che includono almeno due persone. Dopo la scadenza di 7 giorni, l'opzione rimane attiva. Tuttavia, può essere utilizzato solo in una conversazione con una persona, poiché una funzione di conferenza non sarà disponibile. 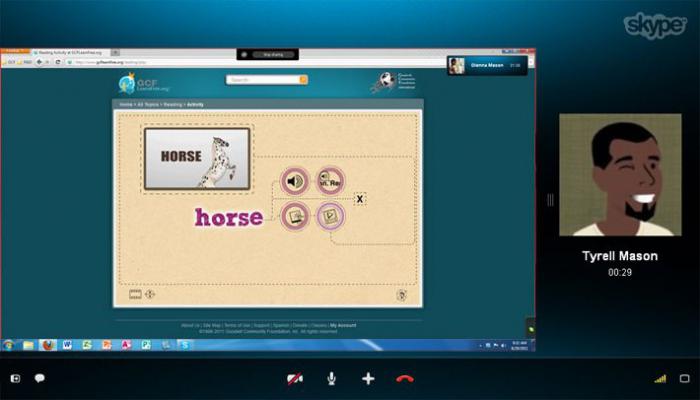
Suggerimenti utili
L'opzione "dimostrazione schermo" in "Skype" è disponibile solo con Internet ad alta velocità. Altrimenti, l'utente non sarà nemmeno in grado di effettuare chiamate video. Inoltre, se si seleziona un'area di dimostrazione specifica dello schermo, l'interlocutore osserverà solo le azioni nella posizione specificata dall'utente e indicata da un fotogramma.
Alla nota
Dopo aver abilitato l'opzione, l'interlocutore può vedere solo lo schermo dell'utente, ma non il suo. A bassa velocità di connessione a Internet, l'immagine trasmessa spesso blocca. Non dimenticate di poter scegliere un luogo da visualizzare, nascondendo aree che non dovrebbero essere viste da nessuno.