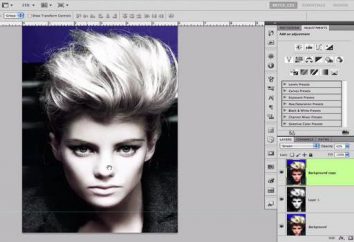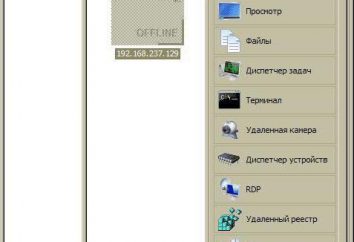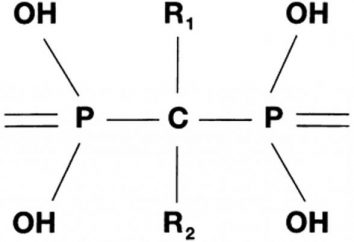Immaginate di aver lavorato per molto tempo con un documento in Microsoft Word, digitando un documento scientifico o un grande report. A seconda del tipo di lavoro il file può richiedere decine o addirittura centinaia di pagine! Quando questo documento è grande, può essere difficile ricordare quale pagina contiene le informazioni. Fortunatamente, Microsoft Word consente di inserire una tabella di contenuti, che rende più facile organizzare e organizzare il documento.
La tabella di contenuto dell'editor sembra uguale all'elenco dei capitoli all'inizio del libro. Elenca ogni sezione del documento e il numero di pagina in cui si avvia.
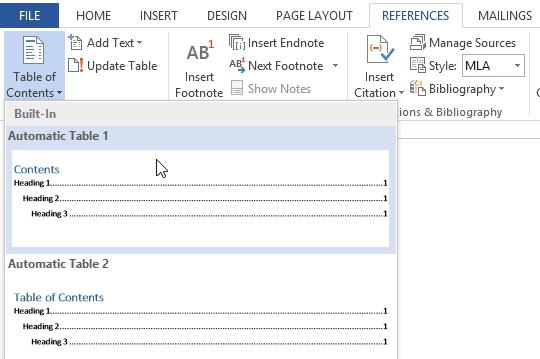
Manualmente o automaticamente?
Parlando di come creare una tabella di contenuti in Word 2007, è possibile creare manualmente inserendo nomi di sezione e numeri di pagina, ma questo richiede molto tempo. Inoltre, se decidiate di cambiare le partizioni o di aggiungere ulteriori informazioni, dovrai aggiornare tutto manualmente più e più volte. Tuttavia, con la formattazione corretta, Word può creare e aggiornare automaticamente il contenuto della tabella.
Questa istruzione utilizzerà la versione 2007 per mostrare come creare una tabella di contenuto in Word 2007, ma è possibile utilizzare lo stesso metodo in Word 2010 o Word 2013.
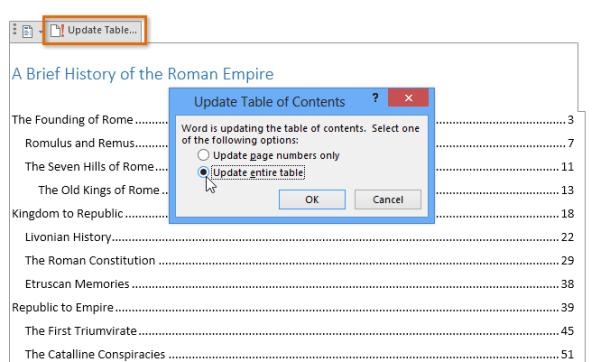
Passaggio 1: Applicare gli Stili di intestazione
Anche gli utenti non avanzati dell'editor sanno che è facile aggiungere la formattazione professionale di testo a diverse parti del documento. Ma gli stili offrono anche un altro importante obiettivo: aggiungere un documento aggiuntivo all'organizzazione e una struttura.
Se si applica uno stile di intestazione, si dice al programma di aver avviato una nuova parte del documento. Se inserisci un contenuto automatico nel "Word" 2007, creerà sezioni per ogni intestazione.
Per applicare uno stile di intestazione, selezionare il testo che si desidera formattare, quindi selezionare la voce desiderata nel gruppo Stili nella scheda Home.
Fase 2: "Parola 2007" – come creare la tabella dei contenuti
Dopo aver applicato gli stili di intestazione, puoi inserire il tuo contenuto in pochi clic. Vai alla scheda "Collegamenti" sul nastro e fai clic su "Tabella dei collegamenti" – "Tabella dei contenuti". Seleziona la tabella incorporata dal menu visualizzato sul clic e il contenuto viene visualizzato nel documento.
Questa azione chiama "Tabella" nella finestra di dialogo in cui è possibile selezionare le opzioni:
- "Mostra numeri di pagina". Deselezionare questa casella di controllo se si desidera che il contenuto della tabella visualizzi lo schema del documento, ma non i numeri di pagina.
- "Allinea a destra". Deseleziona questa casella se si desidera che i numeri di pagina siano posizionati accanto al testo corrispondente, non nel campo destro.
- "Il tavolo principale". Utilizzare questo elenco a discesa per modificare o eliminare la linea tratteggiata che collega ogni voce del riepilogo con il numero di pagina.
- "Formati". Utilizzare questo elenco per selezionare uno dei diversi formati predefiniti per la tabella dei contenuti.
- "Mostra livelli". Utilizzare questo controllo per specificare i livelli di intestazione da includere nella tabella.
Parlando di come creare una tabella di contenuti in Word 2007, è possibile vedere che utilizza gli stili di intestazione nel documento per determinare dove parte ogni sezione. Le sezioni che iniziano con gli stili di intestazione 2 o di intestazione 3 saranno inclusi nello stile di direzione 1 e nell'elenco a più livelli.
La tabella dei contenuti crea anche collegamenti per ogni sezione, che consente di navigare in diverse parti del documento. Semplicemente tenere premuto il tasto Ctrl sulla tastiera e fare clic sul salto in qualsiasi sezione.
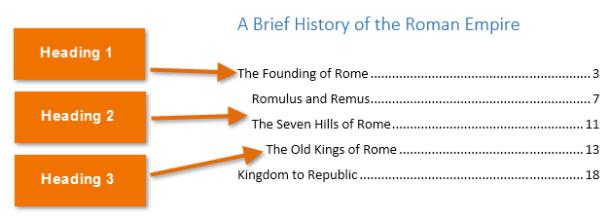
Fase 3: Aggiorna come necessario
Se intendi modificare o aggiungere qualcosa al documento, puoi facilmente aggiornarlo. È facile come creare un riepilogo in Word 2007. Basta selezionarlo, fare clic su Aggiorna TOC e quindi fare clic su Aggiorna tabella intera nella finestra di dialogo visualizzata. La tabella dei contenuti verrà aggiornata per riflettere eventuali modifiche.