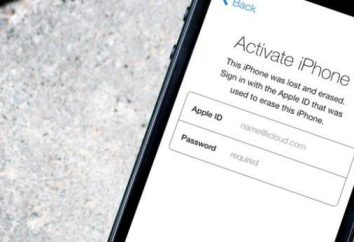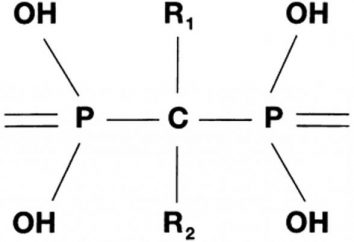La soluzione ideale per rendere i dati nella tabella indubbiamente istogramma. Digitare un grafico capace di utente normale per passare l'essenza fondamentale di tutti i valori, anche senza leggerle.
L'articolo verrà smantellato nell'istogramma Excel. Come fare, si impara alla fine di leggere l'articolo. Inoltre, si affronterà tutte le sfumature che si presentano durante la costruzione. Inoltre, imparerete circa quattro diverse opzioni disponibili che mostrano come costruire un istogramma in Excel.
Opzioni per la progettazione del istogramma nel "Excel"
L'editor tavolo più popolare fornisce le seguenti opzioni per la costruzione istogramma:
- un semplice grafico a barre;
- istogramma con accumulo;
- utilizzando il pacchetto di analisi;
- con celle di formattazione condizionale.
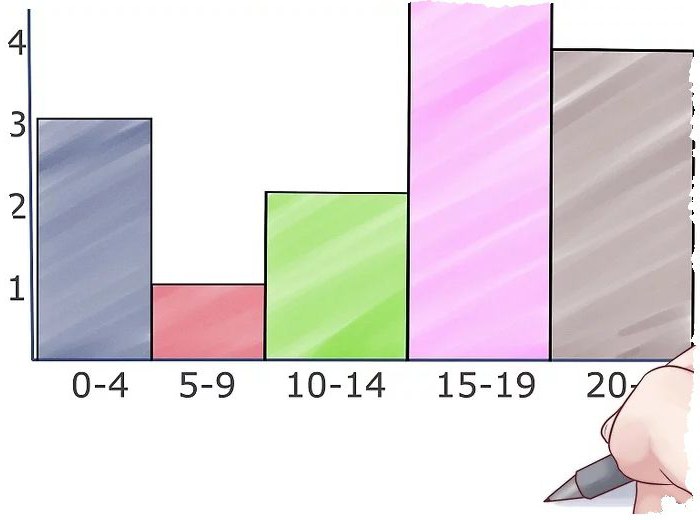
Ora si deve notare che tutte le forme di realizzazione di cui sopra può essere formata in una tabella oggetto separato o essere parte di esso. E ora passiamo ad un'analisi di come l'istogramma in Excel.
Metodo 1: Una semplice istogramma
Un semplice grafico a barre in Excel è più comunemente usato. La sua costruzione non ci vuole molto tempo, e il processo non richiede una profonda conoscenza del programma.
Inizialmente, la necessità di mettere da parte i dati della tabella che verrà utilizzata nel programma in futuro. Allora avete bisogno di andare alla scheda "Inserisci" e cliccare su "Grafici". Questo apre un sottomenu con tutti i tipi disponibili di grafici. In questo caso, si prega di fare clic sulla scheda "Istogramma" e nel menu a discesa, selezionare il tipo. Vale la pena notare che in ogni semplice istogramma fila vengono prima, dopo che avevano già disposto con l'istogramma accumulo.
Così, non appena si clicca su ti è piaciuto il grafico su un pezzo di programma appare direttamente la tabella con i dati precedentemente nell'area selezionata.
Ecco un istogramma in Excel. Come fare una scritta in esso, si impara un po 'più tardi. Mentre vale a dire che le regolazioni possono essere effettuate utilizzando gli strumenti che sono nel gruppo di schede "Utilizzo dei grafici".
Metodo 2: Istogramma con accumulo
Chi sarà discusso modo per mostrare come costruire un istogramma cumulativo in Excel. Esempio si può vedere in questo articolo.
Infatti la sua realizzazione è diverso da un metodo semplice, ma v'è un avvertimento che dovrebbe illuminare. Prima di lavorare con l'istogramma è necessario rimuovere il nome della prima colonna, se ce n'è uno, altrimenti non funzionerà.
Ora è possibile creare. Così come nel metodo precedente, è necessario allocare parte della tabella con i dati che saranno utilizzati per la costruzione. Poi vai alla scheda "Inserisci" sulla barra del menu "Grafici" discesa punto a punto "Istogramma" e quindi selezionare il tipo di archiviazione. Vale la pena ricordare che in ogni fila si trova sul lato destro.
Dopo aver fatto clic su una delle voci dell'elenco sarà un corrispondente istogramma cumulativo in Excel. 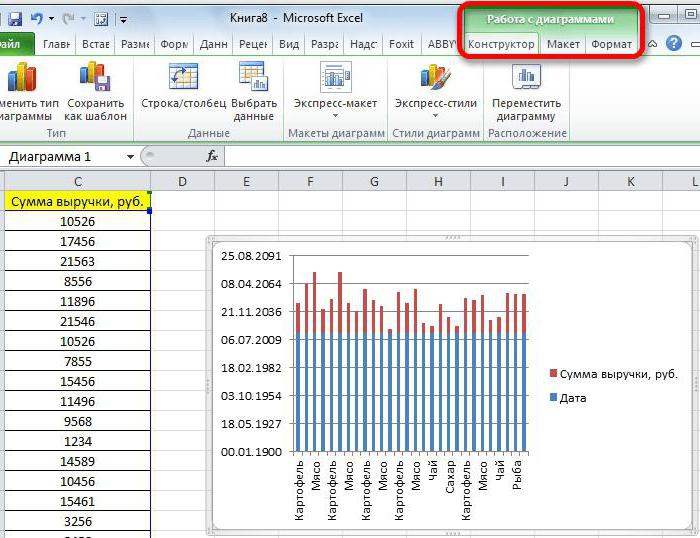
Come l'ultima volta, il programma, è possibile apportare alcune modifiche utilizzando gli strumenti del gruppo scheda "Utilizzo dei grafici". Tra l'altro, in entrambi i casi, di cambiare l'etichetta nel grafico, è sufficiente premere il doppio clic su di esso e selezionare un nuovo nome.
Metodo 3: Utilizzo pacchetto di analisi
Da un metodo banale per passare al fatto che complicato. Pochi sanno che con l'aiuto del programma di add-on può fare un istogramma, ma può essere fatto.
Il primo passo è quello di inserire se stessi nella sovrastruttura. Per fare questo, fare clic sulla scheda "File" e selezionare una voce di barra laterale "Impostazioni". Poi, vai nella categoria di "add-ons".
Si noti l' elenco a discesa di "Gestione". In esso è necessario selezionare "Excel Add-ons" e fare clic sul pulsante "Vai". Add-ons Apparirà la finestra. Mettetela in un segno di spunta accanto a "Strumenti di analisi" e fare clic su "OK".
Ora tornate al vostro tavolo, selezionare l'area di dati, e selezionare la scheda "Dati". In questa scheda è necessario cliccare su "Analisi dei dati", che si trova nella "Analisi".
Nella finestra che appare, selezionate dalla lista dei "Istogramma" e quindi premere "OK" – la finestra apparirà in cui si desidera impostare i parametri. Nel "Campo di ingresso" dovrebbe essere data per l'area dati della tabella. Se si pre-assegnati esso, il valore verrà inserito automaticamente. Avanti, selezionare la casella accanto a "display grafico" e appena sopra il punto in cui questo è il calendario per il ritiro. Secondo i risultati, fare clic sul pulsante "OK". 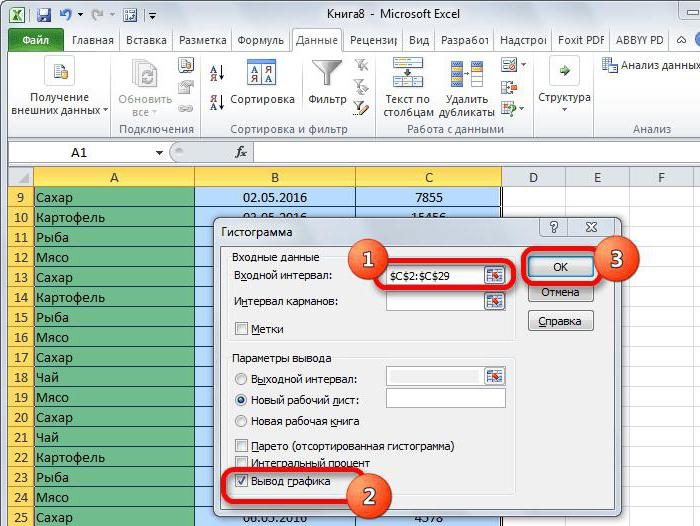
Metodo 4: cellule di formattazione condizionale
Per creare un istogramma in questo modo, è necessario selezionare un'area di dati e la scheda "Home", cliccare su "Formattazione condizionale". Nell'elenco a discesa, mi muovo il cursore su "Istogramma" nel menu, selezionare uno dei tipi di grafico preferiti. 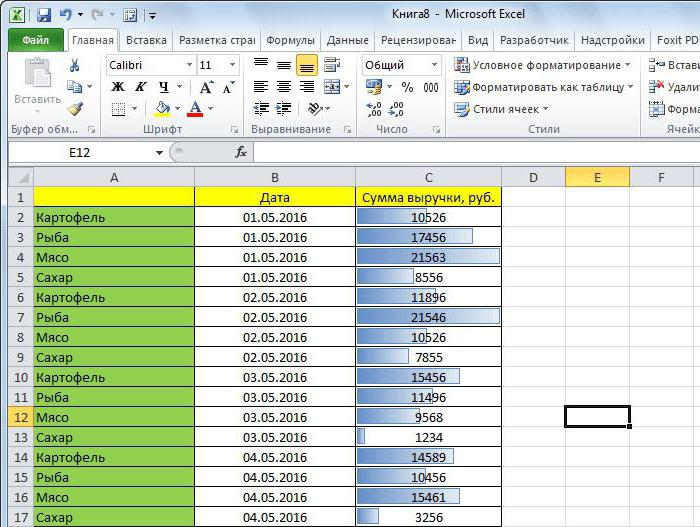
Dopo di che, la cellula formattata è piena scala – questo è un istogramma. Come si può intuire, la bilancia visualizza il peso dei dati quantitativi che sono in esso.
conclusione
Questi erano i quattro modi in cui è possibile creare un grafico a barre in Excel. sono tutti buoni a modo loro e sono adatte a varie esigenze, in modo da controllare ogni dettaglio e seleziona la desiderata.