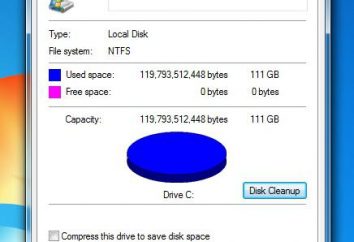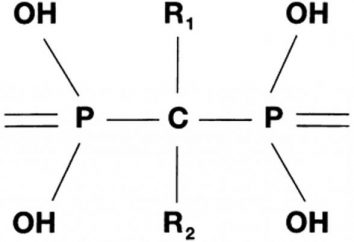Configurazione di Windows 10 per le massime prestazioni: guida passo per passo
Come si è visto, l'anno scorso ha annunciato la versione decimo di Windows è lungi dall'essere perfetto. Le impostazioni di fabbrica di Windows 10 sono tali che il sistema è in esecuzione un numero enorme di servizi inutilizzati, e ha coinvolto un completamente inutili componenti utente ordinario. Inutile dire che, per affrontare questo è possibile e necessario. Quando si scollega tutte le inutili anche chiave di Windows 10 non è necessaria. Soffermiamoci sugli aspetti più importanti della performance.
Configurazione di Windows 10 per le massime prestazioni: le basi
Tanto per cominciare, non si sa il motivo per cui gli sviluppatori hanno cercato di includere il nuovo sistema operativo di default il massimo da ciò che può fare. Naturalmente, le macchine corrispondenti alla configurazione minima, ma non influisce il modo migliore.
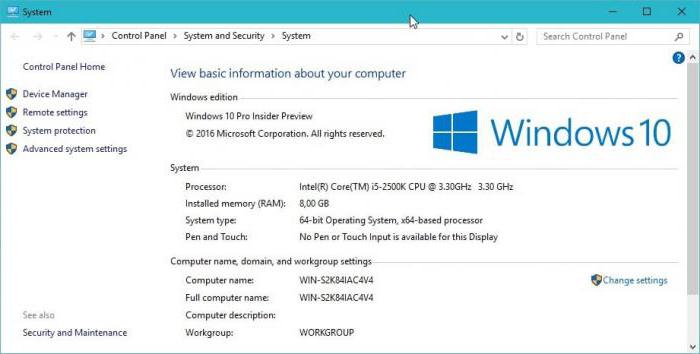
Se qualcuno ha notato, anche all'ingresso "Proprietà computer", che visualizza la versione del sistema ed i principali dati tecnici della CPU e RAM, l'indice di performance è spesso piuttosto basso figura. Non è necessario illusioni. Questa non è una configurazione del computer, ma solo con il fatto che il sistema è in funzione di un gran numero di servizi e di processi in background, che danno il carico massimo sulle risorse di sistema. Ora e configurare sarà considerato di Windows 10 per le massime prestazioni, per essere più precisi, le azioni che possono ridurre il carico sullo stesso processore, memoria o disco rigido.
Disattivazione effetti visivi
Alcune persone credono erroneamente che gli effetti visivi nella "top ten", rispetto allo stesso "Seven", divennero meno. Questo è un errore evidente. 10 di Windows modalità di imaging utilizza in misura molto maggiore. In realtà, se si guarda bene, è solo un magazzino di effetti, che influenzano in modo significativo la memoria e si svolgono tutto, anche nella memoria del chip grafico. Si pone la domanda più ovvia: "E 'possibile sbarazzarsi di quel" Yes, we can, e nel modo più semplice.
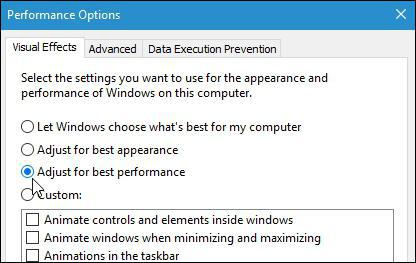
Per regolare l'uso del menu standard "Start", selezionare dove la partizione di sistema, per poi passare alle impostazioni avanzate. Nella finestra Proprietà v'è una scheda di impostazioni aggiuntive, dove si deve selezionare la migliore performance (il valore predefinito è quello di fornire il miglior tipo). Va da sé che ogni effetto può essere disattivata alternativamente. Kind, tuttavia, sarà soffrono abbastanza male, ma le macchine troppo deboli può essere una buona soluzione abbastanza per affrontare il problema di ridurre il carico sulle risorse di sistema.
La disattivazione del servizio di avvio inutilizzata
Ora qualche parola su una delle sezioni più importanti. Questo avvio. Come suggerisce il nome, sono raccolti qui tutti i servizi ed i processi che si avviano automaticamente quando si avvia il sistema operativo. E molti di questi componenti durante il funzionamento e rimangono non reclamati.
In questa fase, configurare Windows 10 per le massime prestazioni comporta il loro arresto completo (entro limiti ragionevoli, ovviamente).
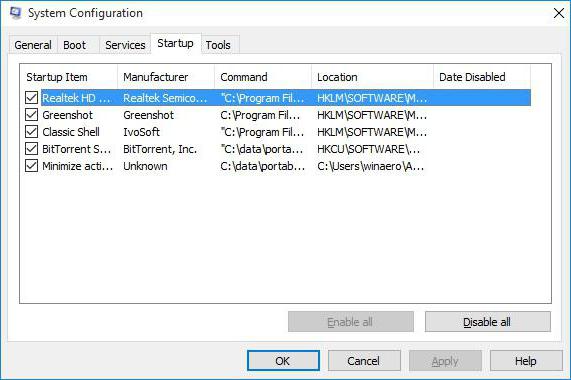
Per immettere le impostazioni utilizzando il comando di avvio msconfig, che viene inserito nel campo di menu "Run» (Win + R). Qui abbiamo la stessa scheda nome, che mostra tutti i processi e di avvio. Disattivando tutto ciò che è. Lasciare solo il servizio antivirus (se installato nel sistema). Tutto il resto non è possibile utilizzare. Naturalmente, dopo aver salvato le modifiche apportate dal sistema chiede di riavviare il sistema. Siamo d'accordo, e dopo il re-start osserviamo il comportamento di Windows. Meglio? Sì! Ma non è tutto.
Spegnimento componenti non necessari
Ora è necessario disabilitare i componenti di Windows 10, che non sono inclusi nella sezione del processo di avvio, ma l'uso delle risorse di sistema, non di meno. Anche in questo caso, per una messa a punto di Windows 10 non ha bisogno di una chiave, tuttavia, come per tutte le altre attività.
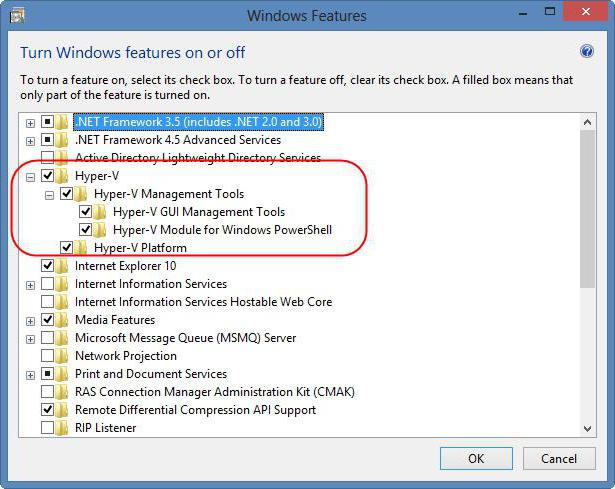
Vai su "Pannello di controllo", selezionare la partizione in cui i programmi e componenti. Nel menu Componenti di Windows, disabilitare i servizi inutilizzati. Ad esempio, non è necessario modulo Hyper-V attivata, quando il terminale di utilizzare una macchina virtuale non è destinato a tutti. Si può facilmente disattivare il servizio di stampa, se la stampante non è installato, etc. In generale, è necessario guardare e determinare l'arresto, sulla base del fatto che è necessario per lavorare, e che, ovviamente, non sarà utilizzato.
Disabilitare la sovrascrittura dei dati all'uscita Sospensione
Un altro problema legato alla impostazione si riferisce alla modalità di ibernazione, o più semplicemente, stato di "sonno" o notebook con un basso consumo energetico. Il fatto che il sistema è costantemente riscrive il file di informazioni, che memorizza le informazioni su tutte le applicazioni attualmente aperte. E, di conseguenza, può essere molto grande. Inoltre, il tempo di riscrittura diventa sufficientemente lungo.
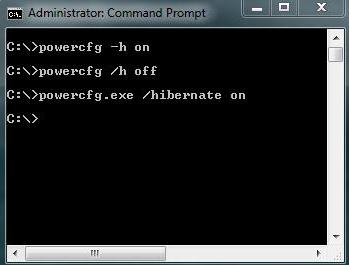
Ma se si parla di unità a stato solido SSD, e senza di essa fanno fronte con il lavoro molto bene, e costantemente ri-scrivibile il file allora semplicemente non è necessario. Quindi, è il momento di sbarazzarsi di esso. Usiamo la scorciatoia da tastiera Win + X, quindi selezionare la riga di comando (come si può fare dal menu «Run» comando cmd). Avanti, digitare powercfg -H off line e premere il tasto Invio (Enter). La cosa più importante in questa situazione – eseguire una riga di comando per conto dell'amministratore. In caso contrario, non accade nulla.
deframmentazione disable
Quando si lavora con unità a stato solido hanno una velocità di lettura dei dati più elevata, si raccomanda anche disabilitare la deframmentazione in background (ordinare i file ei programmi più frequentemente utilizzati, provocate dal movimento nella zona più veloce del disco rigido). La velocità dell'altezza, e così via.
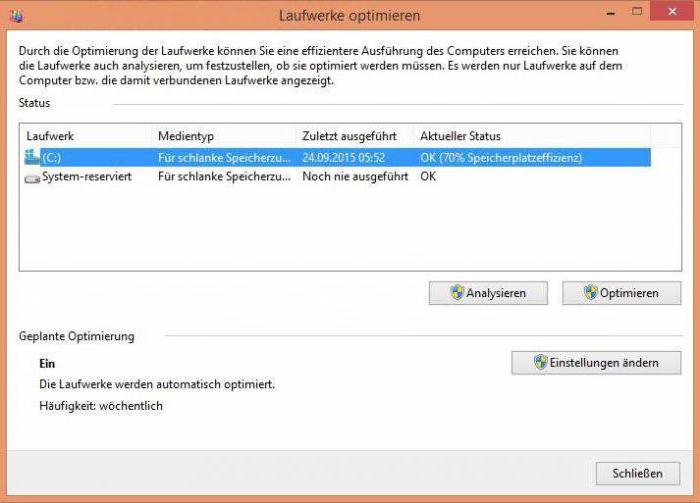
Per iniziare a menù chiamata "Run» (Win + R), che prescrive campo del comando dfrgui. Avanti, selezionare l'unità SSD, fare clic sul pulsante modificare le impostazioni e quindi deselezionare la voce evento deframmentazione.
indicizzazione disable
Per SSD-drive, e dovrebbe tener conto di un'altra impostazione importante – indicizzazione. Quando è attivo, colpisce negativamente il lavoro.
Per disabilitare questa opzione, accedere al menu "Computer", selezionare l'SSD, utilizzando le proprietà della sezione e disabilitare l'impostazione del file di indicizzazione risoluzione.
aggiornamento disable
Molto spesso, se non sempre, il sistema può rallentare durante l'installazione degli ultimi aggiornamenti dei pacchetti, che, per inciso, sono installati nel sistema non sono sempre correttamente, che può portare al fallimento completo in termini di efficienza. In generale, se si guarda da vicino, nella maggioranza dei casi gli aggiornamenti di sicurezza, almeno – di piattaforme specifiche come Microsoft .NET Framework, ancora più rari – prodotti per ufficio, e driver di periferica.
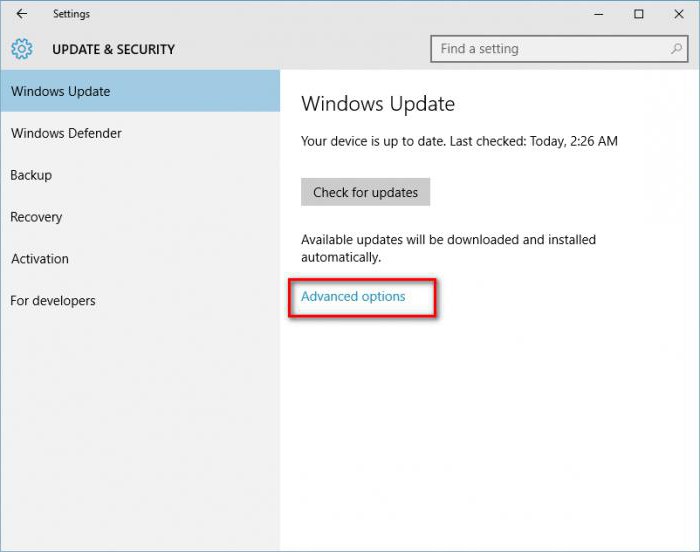
Servizio elementari aggiornamenti sezione scollegati e la sicurezza, il cui ingresso è tramite i parametri del sistema di menu.
Disattivare Windows Defender
Un altro ostacolo potrebbe essere definito un built-in di Windows Defender, che è apparso nella ottava versione. Spesso lavorano in background, esso non riguardano solo lo stesso indice di produttività e le prestazioni complessive del sistema, ma anche di "sfoggiare" durante l'installazione di un software specifico che richiede modifiche ai file e le impostazioni del sistema, compresa la sua potenzialmente non sicuri, quando in realtà non lo è.
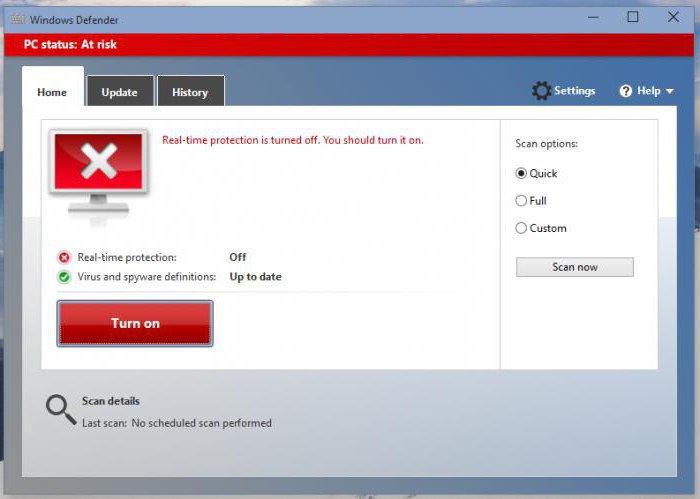
Per disattivare questa funzione, è standard "Pannello di controllo" e selezionare la sezione appropriata per disattivare. Si noti che se il sistema ha tempo pieno anti-virus, il servizio verrà bloccata automaticamente.
Rimuovere i file non necessari
Anche configurare Windows 10 per le massime prestazioni del computer comporta la rimozione di detriti per garantire l'accesso ad alta velocità per il disco fisso di qualsiasi tipo. È possibile, ovviamente, eliminare manualmente i file temporanei dal cartelle Temp, ma non è tutto ciò che può essere fatto.
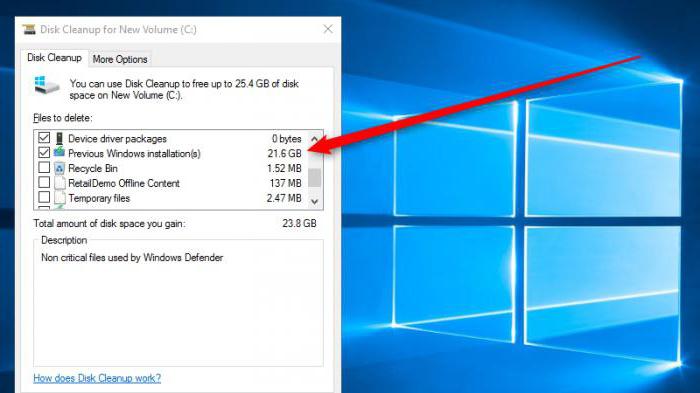
E in questo caso è meglio utilizzare l'utilità Pulitura disco incorporato. Vi si può accedere tramite il tasto destro del mouse nella sezione Litera con un'offerta di immobili. Nella finestra v'è una scheda "Generale", dove c'è un pulsante per attivare il processo di pulizia. Con tutto questo dovrebbe spuntare tutto ciò che è nel campo di cui sopra. In alcuni casi, quando non viene effettuato un ritorno al sistema precedente, può essere rimosso e suoi file (e in effetti è circa 25-30 GB).
Come configurare Windows 10 per le massime prestazioni: utilità di terze parti
Infine, uno dei momenti più importanti. Registro di Windows 10 svolge un ruolo chiave nel massimizzare le prestazioni. In primo luogo, è il carico del sistema. Se qualcuno non conosce all'inizio del sistema lo rende una scansione completa (su quello che, in effetti, la maggior parte a base di metodi di recupero). Più grande è il registro, piuttosto, il numero dei registri e le chiavi sono presenti in essa, maggiore è il tempo richiesto per il processo. In secondo luogo, Windows 10 del Registro stesso può contenere chiavi errate o obsolete, a sinistra, per esempio, dopo la rimozione di alcuni programmi.
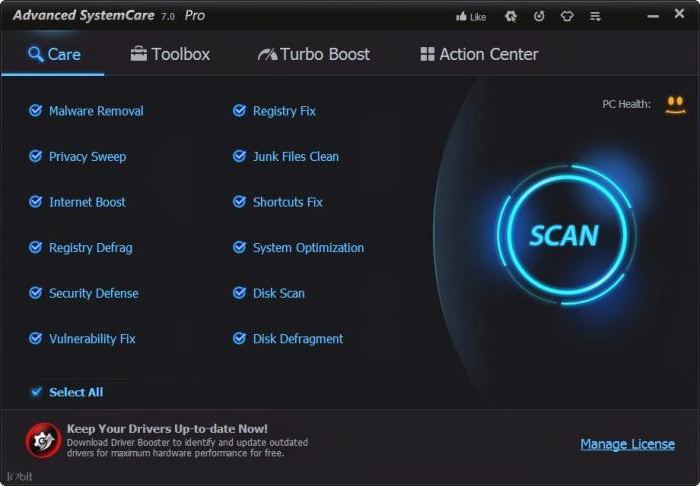
Guardare e modifica delle voci manualmente – è totalmente ingrato. Di conseguenza, molti sviluppatori di terze parti hanno creato programmi speciali per l'ottimizzazione di Windows-sistemi, che correggono automaticamente tutti gli errori. In tale applicazione complesso comprende un modulo speciale trovare le voci di registro obsolete o non corretti, e in alcuni degli strumenti più avanzati può essere trovato significa che la deframmentazione del registro di ridurne il volume e accelerare l'accesso ad esso anche. Funziona, anche se un po 'diverso rispetto alla deframmentazione del disco rigido, ma non è il punto.
Tra tutto ciò che viene offerto sul mercato di questo tipo di software, vale la pena notare separatamente utilità come Advanced System Care AVZ PC Tune Up, Glary Utilities, CCleaner, e molti altri. Dall'utente eventualmente necessaria solo premere il pulsante scansione del sistema di inizio e correggere errori o guasti individuati, non più. E, naturalmente, si considera solo i punti chiave legati al miglioramento delle prestazioni del sistema. Tutti considerano semplicemente irrealistico.