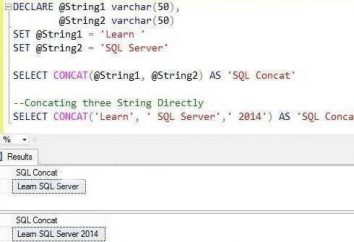Computer il Mac – non per i giochi, punto. Questa affermazione vaga dal forum per il forum, e ha per molti anni rimane valida. Un piccolo pubblico di computer dalla California e il loro atteggiamento neutrale globale per i giochi ha portato al fatto che tutto ciò che è collegato con complessi 3D-giochi e servizi di gioco sul proprio computer, non funziona bene. Anche il più semplice e accessibile il servizio di gioco – a vapore, e che spesso premia gli errori degli utenti Mac, e il tema dal titolo "Steam non funziona su Mac» puntualmente Vai all'inizio sul forum di supporto ufficiale. Come sarebbe tutto questo può sembrare triste, hanno problemi hanno una soluzione, e se non si ha paura della console, quindi è il momento di proseguire Steam per funzionare.
Perché non può Steam?
Come con qualsiasi applicazione non-business, la prima cosa da provare – disinstallarlo e reinstallarlo, ma in questo modo non è per tutti.
Ci sono tre problemi principali con cui i proprietari sono costantemente affrontare i computer "mela":
- Danneggiato file di cache e file di log.
- Errore nel processo standard – ipcserver.
- Impostazione errata dell'accesso universale e le impostazioni di sicurezza del computer.
Tutti e tre i problemi possono essere corretti rapidamente e facilmente, ma se nessuna delle soluzioni non funziona, dovranno cercare l'aiuto di supporto tecnico per ulteriori istruzioni.

Bug con i file di log
Il problema più comune, a causa del quale non funziona Steam su Mac – rotto registry.vdf file.
Per risolvere il problema connesso con questo file, è necessario rimuoverlo in modo che il programma scaricandolo da zero.
Poiché il file viene caricato nella cartella di sistema, è nascosta inizialmente, così dovrebbe iniziare a girare sulla visualizzazione dei file nascosti sul sistema con il comando nel terminale. Il terminale può essere trovato nella lista delle applicazioni nella cartella "Altro". Nel terminale, digitare un comando – defaults write com.apple.Finder AppleShowAllFiles 1 && killall Finder.
Allora avete bisogno di aprire il Finder, selezionare la scheda sottomenu "Impostazioni" per aprire la "barra laterale" e spuntare Macintosh HD – questo è il vostro disco rigido che memorizza i dati di sistema. Vai alla cartella Macintosh HD – "Utenti" – "il nome dell'account è" – "Library". Successivamente, è necessario trovare e aprire (in precedenza tenendo premuto il tasto Ctrl) cartella Application Support – Steam ed eliminare il file da lì registry.vdf. Dopo il riavvio vapore ri-scaricare il file.

C'è un file con i dati di tempo, causando problemi con il lancio di Steam – steam.sh. Il problema è risolto rimuovendo il file denominato. Si trova nella directory "Programma» – Steam – Contenuto – MacOS. Dopo la rimozione del servizio viene aggiornato, e scaricare il file da zero.
Se una procedura mette in difficoltà, si può cercare l'aiuto di programmi di utilità responsabili per Mac ripulire i file di cache, per esempio – CleanMyMac, in grado di pulire automaticamente i dati a vapore.
ipcserver processo
Un altro motivo per cui non funziona a vapore – Hung ipcserver processo, riferendosi a vapore.

Per risolvere il problema, è necessario per completare questo processo. È possibile farlo in due modi:
- Il primo – l'uso della forza di menu Quit. Per fare questo, fare clic sul logo Apple nell'angolo in alto a sinistra, scegliere il menu e completare il processo di vapore (a volte solo in bilico il processo di servizio di interrupt suo lavoro).
- La seconda – l'uso di utility di monitoraggio del sistema. in "Altro" Utility cartella che si trova nell'elenco delle applicazioni. Nell'elenco dei processi per trovare ipcserver e finire facendo clic sulla X nell'angolo in alto a sinistra.
Le impostazioni di privacy e l'accesso universale
Steam, così come molti altri programmi complessi richiede il controllo del computer. Niente di male, e la valvola può fidare. L'accesso viene utilizzato per eseguire Overlay Steam. In genere, l'accesso è richiesto in fase di primo avvio di qualsiasi gioco. In caso contrario, è necessario aprire le preferenze di sistema, selezionare il sottomenu scheda "Protezione e la Sicurezza", trovare la "Privacy" in esso per aprire la voce "Accesso Universale" e spuntare Steam.