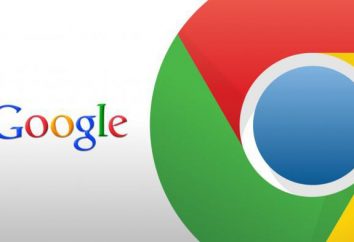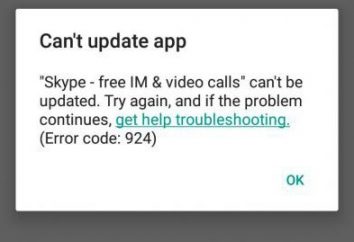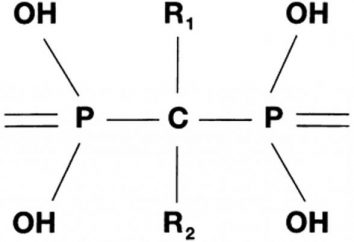Durante il lavoro nel programma Excel, l'utente può affrontare la necessità di riassumere, oltre al solito generale.
L'articolo considererà la tabella per la vendita delle merci per il mese, poiché questa funzione è più spesso utilizzata per l'operazione presentata. Sembra tre colonne: nome del prodotto, data e ammontare delle entrate. Utilizzando i risultati intermedi di Excel, è possibile calcolare l'utile giornaliero di un prodotto. Inoltre, alla fine si può riassumere la vendita di beni. Adesso prendiamo uno sguardo da vicino su come funzionano i risultati intermedi di Excel. 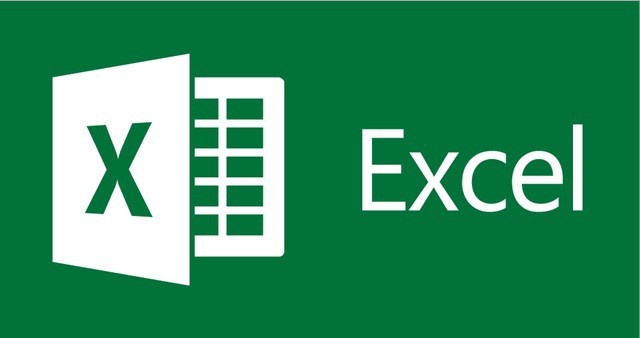
Condizioni di utilizzo
È necessario specificare immediatamente che per l'uso dell'operazione presentata la tabella dovrebbe corrispondere ai requisiti. In totale è necessario osservare tre punti:
- L'intestazione della tabella dovrebbe trovarsi nella prima riga del foglio;
- L'area cella deve essere formattata per impostazione predefinita;
- La tabella deve essere compilata con dati.
Se tutti questi requisiti sono soddisfatti da voi, allora puoi facilmente riassumere il subtotale. Ora passiamo un'occhiata più da vicino al processo stesso.
Crea un subtotale. Utilizzando uno strumento speciale
Come creare un subtotale in Excel? Il primo metodo verrà dimostrato quando si utilizza lo strumento standard dello stesso nome nel programma. Allora, andiamo a iniziare.
Fase 1: aprire lo strumento
In primo luogo, è necessario aprire lo strumento "Subtotal". Si trova sulla barra degli strumenti nella scheda "Dati" (nel gruppo strumenti "Struttura"). Prima di aprirlo, sarà necessario selezionare la cella in cui si trova un nome di prodotto, in questo esempio selezionare "Patata". 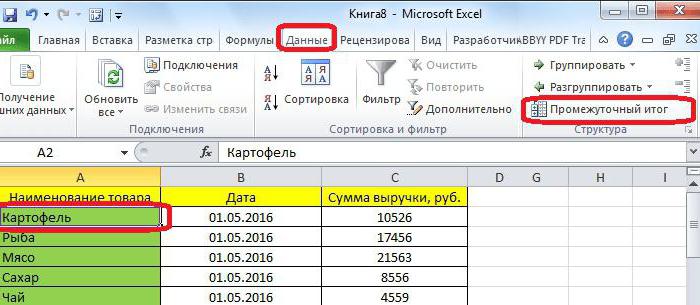
Fase 2: impostare il display
Dopo aver fatto clic sullo strumento, verrà aperta una finestra in cui è necessario specificare i parametri per la visualizzazione delle informazioni nel programma. In questo caso, dovresti conoscere l'importo delle entrate per un determinato giorno, quindi nell'elenco a discesa "Con ogni modifica" è necessario selezionare "Data".
Poiché calcoleremo l'importo, nell'elenco a discesa "Operazione", è necessario selezionare il valore "Importo". Vale anche la pena notare che in questa fase è possibile selezionare altre variabili, a seconda delle vostre esigenze. Tra le proposte ci sono:
- almeno;
- quantità;
- massimo;
- prodotto.
Resta da determinare solo dove verrà generato il risultato. Per fare questo, nel campo "Aggiungi totali per" è necessario controllare la casella accanto al nome della colonna in cui verrà visualizzato il risultato. Poiché calcoliamo l'importo, scegliamo "Importo delle entrate, strofinare".
Anche in questa finestra ci sono diverse variabili più "Sostituire totali correnti", "Fine pagina tra i gruppi" e "Risultati sotto i dati". Di quanto importante è possibile notare solo il primo elemento e il resto installare come desiderato.
Fase 3: Finale
Dopo aver effettuato tutte le impostazioni, devi solo cliccare sul pulsante "OK". Ora nel programma è possibile guardare i sottototali per date. Vale la pena notare che con l'aiuto del segno meno nella parte sinistra della finestra è possibile crollare ed espandere i gruppi. In basso, il totale totale verrà riassunto.
Crea un subtotale. Utilizzando una formula speciale
Oltre a quanto sopra, come si può calcolare i risultati intermedi in Excel? La formula è cosa ci aiuterà.
Coloro che lavorano spesso con il programma sanno che per l'inserimento di formule è più facile utilizzare lo strumento speciale "Master of functions". È a lui che ci rivolgiamo.
Passo 1: Aprire la procedura guidata di funzionalità
Prima di fare clic sui totali desiderati, è necessario selezionare la cella in cui verranno visualizzati.
Basta selezionare qualsiasi cella, senza i dati inseriti. Quindi fare clic sull'icona "Inserisci funzione", che si trova accanto alla linea di input. Potete vedere la posizione esatta nell'immagine qui sotto. 
Viene aperta la finestra della procedura guidata funzione, in cui si seleziona "INTERMEDIATE.TOGS" nel campo "Seleziona funzione" e fai clic su "OK". Per facilitare la ricerca, è possibile utilizzare l'ordinamento degli alfabeti selezionando "Lista alfabetica completa" nell'elenco a discesa "Categoria".
Fase 2: immettere argomenti di funzione
Come risultato di tutte le azioni sopra indicate, viene aperta una finestra in cui è necessario specificare tutti gli argomenti necessari. Considerate tutto in ordine. Nella riga "Numero funzione" è necessario indicare il numero dall'elenco, dove: 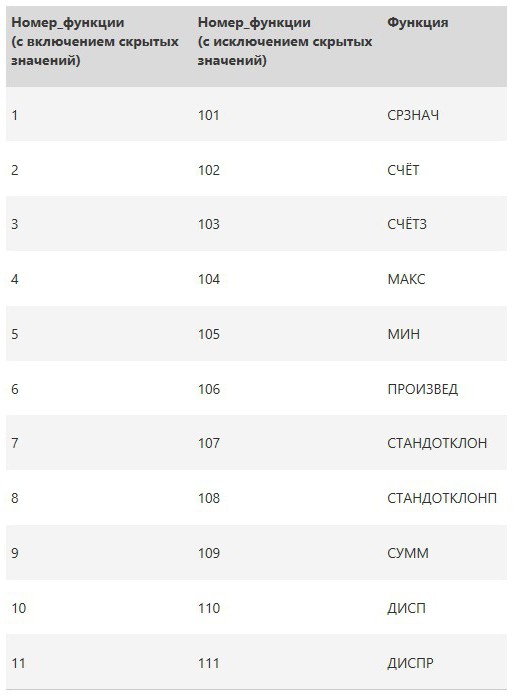
Nel nostro caso, è necessario calcolare la somma, quindi è necessario inserire il numero "9".
Nel campo per l'inserimento di "Reference 1", è necessario selezionare l'area delle celle con i dati che verranno elaborati utilizzando la funzione. Per fare questo, è possibile utilizzare due modi: inserire tutto da soli o specificare utilizzando il cursore. Utilizziamo la seconda opzione, in quanto è più semplice. Per fare questo, fai clic sul pulsante sulla destra e seleziona l'area desiderata, quindi fai nuovamente clic su questo pulsante. 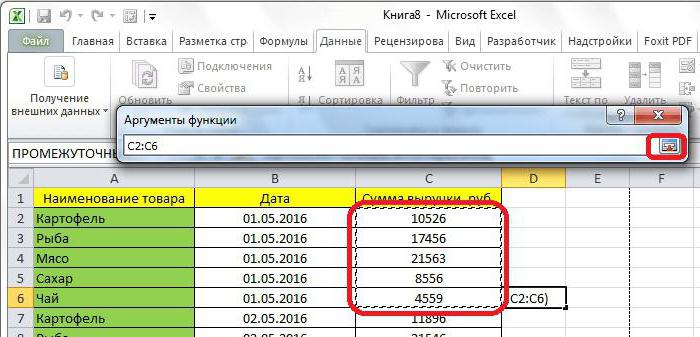
Ancora una volta, vedremo una finestra familiare, in cui è possibile specificare il secondo collegamento (ci sono solo quattro). Se non è necessario fare clic su "OK" e i risultati verranno visualizzati nella tabella.