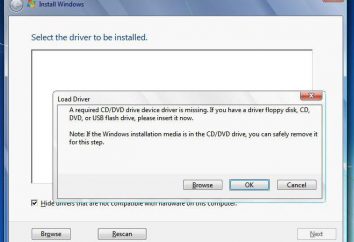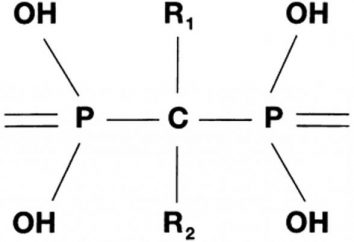Tutti sanno che cosa una linea rossa. È un piccolo rientro della prima linea dal bordo sinistro per una certa distanza verso destra. Ma non è tutto sanno come fare questo rientro nella "Parola". In questo articolo, abbiamo appena parliamo di come in "la Parola" per rendere la linea rossa. Consideriamo tutti i modi possibili e trucchi. Graficamente illustrare le fasi di attuazione di queste azioni. In questo caso, prenderemo in considerazione tutte le versioni del programma.
Fare una linea rossa nelle ultime versioni del programma con un righello
Ora guardiamo il primo metodo, come in "Parola" per rendere la linea rossa. Questo metodo potrebbe essere quella di utilizzare la linea del programma. Per impostazione predefinita, non è incluso, quindi dovremo farlo da soli. Per fare questo, vai alla scheda "Visualizza" e in "Mostra", mettere un segno di spunta accanto alla "linea".
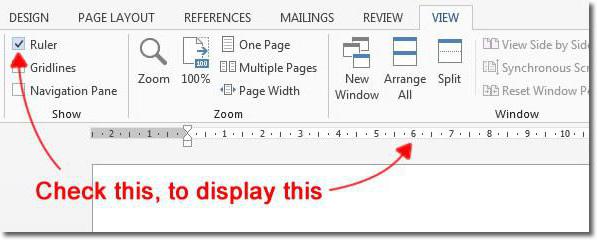
Ma non era l'unico modo in cui è possibile attivare la linea nel programma. È possibile utilizzare l'apposito pulsante che si trova al di sopra della barra di scorrimento. Tuttavia, nella più recente (2016) versione del programma non ha un'icona.
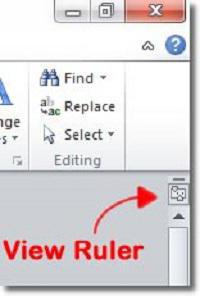
Così, la linea è abilitato, si può vedere dalla parte superiore del documento al di sotto della barra degli strumenti. Per la linea rossa è questo intervallo utile, a sinistra verticale può non toccare mai.
Tutti i preparativi prima di "Parola" per rendere la linea rossa, sono state fatte, ora vanno direttamente al processo:
- On line si deve guardare due cursori a sinistra – ci interessa la parte superiore.
- Tenendo premuto il tasto sinistro del mouse, trascinarlo sul giusto inizio. Come si può notare, la prima riga di testo inizia a muoversi anche.
Così ora si sa, come in "Parola" per rendere la linea rossa. Ma questo è solo il primo modo, ora procedere direttamente al secondo.
Fare una linea rossa nelle ultime versioni del software utilizzando le schede
Il secondo metodo può sembrare ad alcuni molto più facile che la prima, dal momento che nessuna manipolazione preliminare non dovrà spendere. Quindi, diamo un'occhiata a come fare Word una linea rossa con la scheda.

Per mettere una scheda, premere il tasto TAB. Pre-posizionare il cursore all'inizio della prima riga di un paragrafo, e apparirà una linea rossa quando si preme il tasto.
Questo metodo è buono perché è fatto abbastanza velocemente, ma lo svantaggio è che se un sacco di punti, una linea rossa deve essere eseguita su ogni mano, e può essere ritardata. Pertanto, il passaggio al terzo metodo – come fare una linea rossa in tutti i paragrafi in una sola volta.
Fare una linea rossa nelle ultime versioni del software selezionando "Passage"
Quindi, come si può vedere dal sottotitolo, useremo le impostazioni di paragrafo. Ma inizialmente evidenziare il testo in cui è necessario essere a trattino. Avanti, fare clic sulla freccia nella "Passage", nella scheda "Home". La sua posizione si può vedere nell'immagine qui sotto.
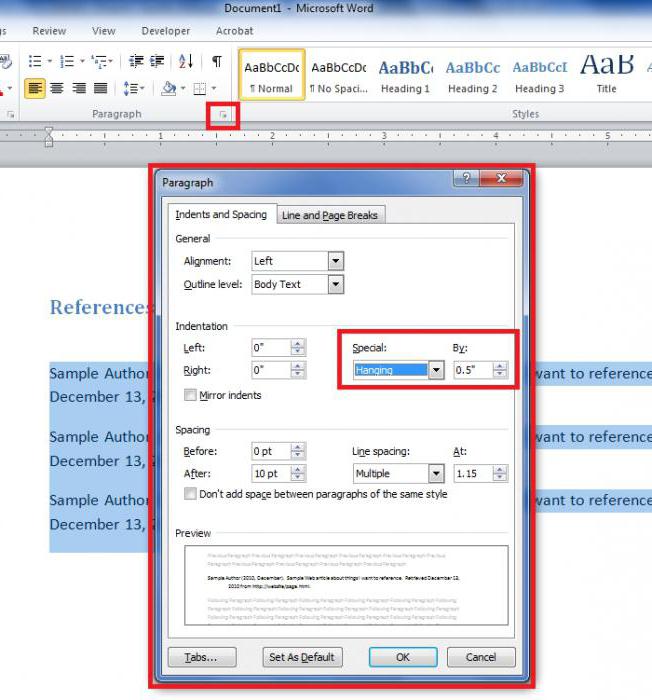
si aprirà una finestra di fronte a voi. E prestare attenzione alla sezione "Offset". Sulla destra v'è un elenco a discesa denominata "prima linea". Cliccando su di esso, selezionare l'opzione "Offset", e nella casella a destra immettere il valore desiderato.
Una volta che si fa clic su "OK" nel documento fisserà la linea rossa in tutti i paragrafi che sono stati assegnati.
Fare una linea rossa nella versione 2003
La linea rossa è assolutamente identica, come nei metodi di cui sopra, ma c'è un avvertimento in "Parola" nel 2003 – le differenze nell'interfaccia. È su di loro che ora discutiamo.
Per esempio, se si vuole fare la linea rossa con "Passage", l'icona corrispondente non troverete – non esiste. E al fine di accedere a questo menu, è necessario selezionare l'area di testo formattato, e quindi facendo clic RMB (condotta nello stesso modo come negli esempi precedenti, ulteriori regolazioni) al menu per selezionare "Passage".
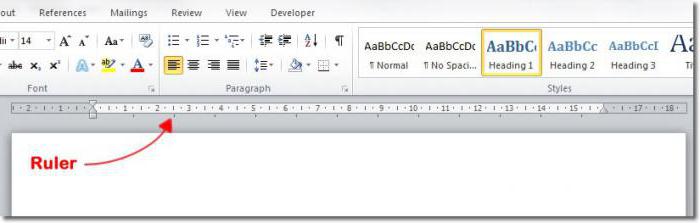
Ma per chiamare la linea, istruzioni simili. Nel riquadro superiore, individuare il "Visualizza", fai clic su di esso e scegliere "linea" nel menu contestuale mettendo un segno di spunta accanto. passi successivi sono gli stessi come negli esempi precedenti.